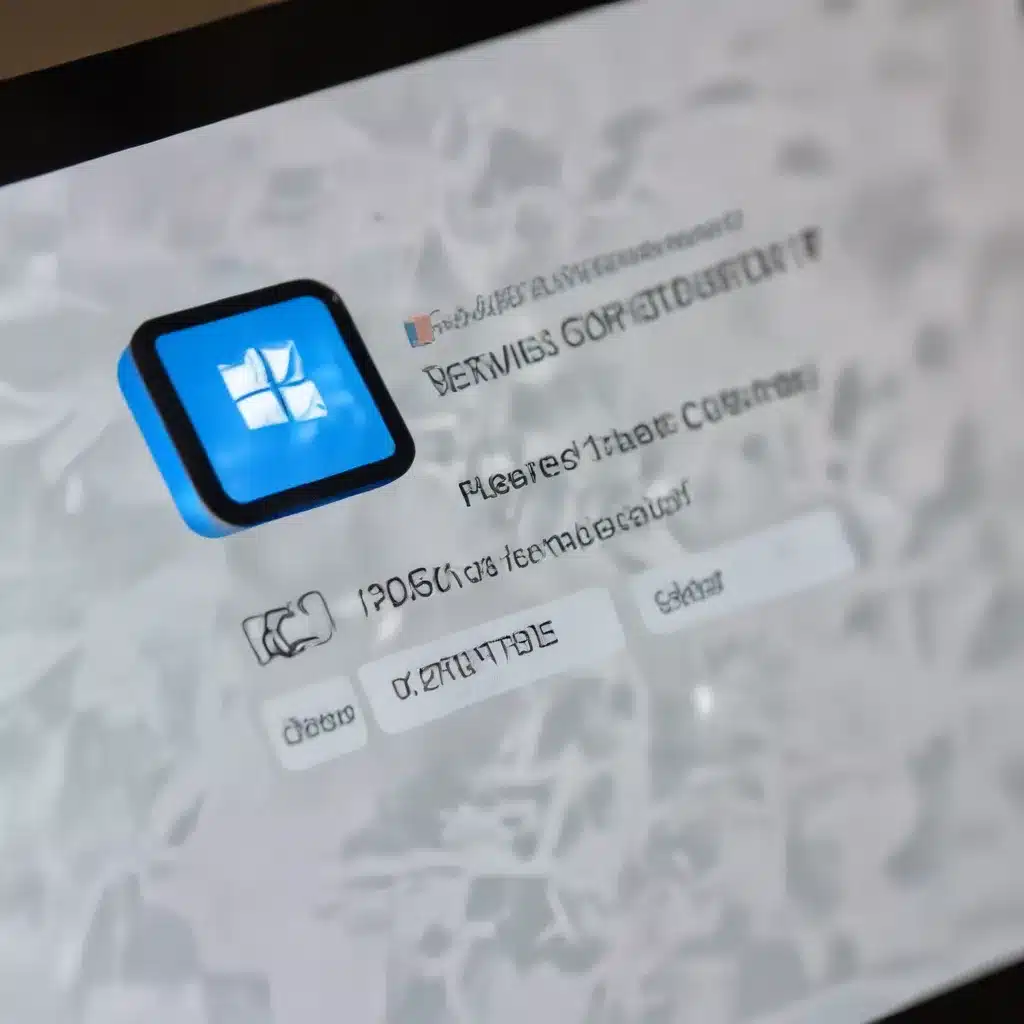
Securing Remote Desktop (RDP) Connections in Windows 11
As an experienced IT professional, I’ve seen firsthand the importance of properly configuring and securing remote desktop (RDP) connections in Windows 11. Remote assistance and remote control functionalities are essential for IT support and system administration, but they also come with significant security risks if not properly hardened.
In this comprehensive article, we’ll explore practical tips and in-depth insights to help you fix, configure, and harden your Windows 11 remote assistance and remote control settings. By the end, you’ll have the knowledge to ensure your remote access solutions are secure, compliant, and aligned with industry best practices.
Understanding the Risks of Remote Desktop Connections
Remote Desktop Protocol (RDP) is a widely adopted technology that allows users to access and control remote systems over a network connection. While RDP provides a convenient way to administer systems and provide remote support, it also introduces several security risks that must be addressed:
- Vulnerability to Man-in-the-Middle Attacks: Earlier versions of RDP used encryption methods that were susceptible to man-in-the-middle attacks, allowing unauthorized access to the session.
- Brute-Force Password Attacks: RDP connections are often targeted by automated password-guessing tools, known as brute-force attacks, which can lead to unauthorized access if weak passwords are used.
- Unaudited Remote Access: Improperly configured RDP can allow remote access without proper logging and auditing, making it difficult to track user activities and identify potential security incidents.
- Exposure to the Public Internet: Directly exposing RDP ports (TCP 3389) to the public internet significantly increases the risk of attacks, as malicious actors can easily identify and target these open ports.
To mitigate these risks, it’s essential to implement robust security measures and harden your Windows 11 remote access configurations.
Securing Remote Desktop Connections in Windows 11
Enabling SSL/TLS Encryption
One of the first steps in securing RDP connections is to ensure that they are encrypted using SSL/TLS. This helps prevent man-in-the-middle attacks and protects the confidentiality of the communication channel.
In Windows 11, SSL/TLS encryption for RDP is enabled by default. However, it’s essential to verify that the latest version of the RDP client and server software are installed, as older versions may not support the highest levels of encryption.
Enforcing Strong Password Policies
Weak or easily guessable passwords are a common entry point for attackers. To mitigate the risk of brute-force attacks, you should enforce strong password policies for all accounts with access to remote desktop functionality.
Some key recommendations for password policies include:
- Minimum Password Length: Require a minimum password length of at least 12 characters.
- Password Complexity: Ensure passwords include a combination of uppercase and lowercase letters, numbers, and special characters.
- Password Expiration: Implement a regular password expiration policy, such as every 90 days.
- Password History: Prevent the reuse of previous passwords to discourage password cycling.
Implementing Two-Factor Authentication (2FA)
To add an extra layer of security, consider implementing two-factor authentication (2FA) for remote desktop access. This approach requires users to provide two forms of authentication, such as a password and a one-time code sent to their mobile device, before gaining access to the remote system.
Many organizations have adopted 2FA solutions like Duo Security or Microsoft Authenticator to secure remote access to their systems.
Restricting Remote Desktop Access
By default, all administrators can log in to Remote Desktop in Windows 11. To implement the principle of least privilege, you should limit remote access to only those accounts that require it.
You can achieve this by modifying the local security policy or using Group Policy to:
- Remove the “Administrators” group from the “Allow logon through Remote Desktop Services” setting.
- Add specific user accounts or groups that require remote access to the “Remote Desktop Users” group.
This ensures that only the necessary users and groups have the ability to connect to remote systems via RDP.
Enabling Network Level Authentication (NLA)
Network Level Authentication (NLA) is a security feature in Windows 11 that requires users to authenticate before the remote desktop connection is established. This helps mitigate the risk of unauthorized access and brute-force attacks.
NLA is enabled by default in Windows 11, but it’s important to verify that the “Require user authentication for remote connections by using Network Level Authentication” setting is configured correctly in your Group Policy or local security policy.
Configuring Remote Desktop Firewalls
To further restrict access to RDP, you should configure your firewalls to limit the ports and IP addresses that can communicate with the remote desktop service.
The default RDP port is TCP 3389, but it’s recommended to change this port to a non-standard value to make it less visible to potential attackers. You can modify the registry key HKEY_LOCAL_MACHINE\SYSTEM\CurrentControlSet\Control\Terminal Server\WinStations\RDP-Tcp to change the listening port.
Additionally, you should only allow connections from trusted IP addresses or subnets, such as your organization’s network or a dedicated Remote Desktop Gateway server.
Leveraging Remote Desktop Gateways
Using a Remote Desktop Gateway (RD Gateway) is a highly recommended approach for securing remote desktop access. An RD Gateway acts as an intermediary between the client and the remote desktop host, providing an additional layer of authentication and encryption.
The benefits of using an RD Gateway include:
- Centralized Access Control: The RD Gateway allows you to enforce access policies and restrict remote desktop connections to authorized users and devices.
- Improved Auditing and Logging: RD Gateway logs provide a centralized and tamper-resistant record of remote desktop activities, making it easier to monitor and investigate potential security incidents.
- Enhanced Encryption and Authentication: RD Gateway connections use HTTPS encryption and support advanced authentication methods, such as two-factor authentication.
If you’re using a campus-managed computer, you can utilize the Berkeley IT Remote Desktop Gateway service to securely access your systems. For personally-managed computers, you may need to set up your own RD Gateway or consider using a dedicated gateway service.
Tunneling Remote Desktop Sessions
If using an RD Gateway is not feasible, you can add an extra layer of security by tunneling your remote desktop sessions through IPsec or SSH. This approach provides an additional level of encryption and authentication, further mitigating the risks associated with direct RDP connections.
IPsec is a built-in feature in Windows 11 that allows you to create secure VPN-like tunnels for remote desktop sessions. Alternatively, you can use an SSH server to create an SSH tunnel for your RDP connections.
Maintaining Consistent Security Configurations
To ensure a secure and consistent remote desktop experience across your organization, it’s essential to use Group Policy or other Windows configuration management tools to enforce your security settings.
By applying your RDP security configurations through Group Policy, you can ensure that all your servers and desktops are configured correctly, and any new systems added to your environment will inherit the same secure settings.
Monitoring and Auditing Remote Desktop Activities
Proper monitoring and auditing of remote desktop activities are crucial for detecting and responding to potential security incidents. When monitoring local security logs, look for anomalies in RDP sessions, such as login attempts from the local Administrator account or unusual connection patterns.
Additionally, if you’re using an RD Gateway, the logs provided by the gateway can offer a centralized and tamper-resistant record of remote desktop usage, making it easier to track and investigate remote access activities.
Keeping Your Systems Up-to-Date
One of the most effective ways to maintain the security of your remote desktop infrastructure is to keep your systems up-to-date with the latest security patches and updates.
Microsoft regularly releases security updates for Windows 11 and the Remote Desktop Services component. Ensure that all your client and server systems are configured to receive and install these updates automatically, or have a well-defined patch management process in place.
By keeping your systems current, you’ll benefit from the latest security enhancements and bug fixes, reducing the risk of known vulnerabilities being exploited.
Conclusion
Securing remote desktop connections in Windows 11 is crucial for protecting your organization’s systems and data. By implementing the security measures outlined in this article, you can significantly reduce the risk of unauthorized access, man-in-the-middle attacks, and other security threats.
Remember to keep your systems up-to-date, enforce strong password policies, leverage two-factor authentication, and utilize remote desktop gateways or tunneling to enhance the security of your remote access solutions. By following these best practices, you can ensure that your remote assistance and remote control capabilities remain secure and compliant.
For more information on IT solutions, technology trends, and computer repair tips, be sure to visit IT Fix, your go-to source for expert insights and practical advice.












