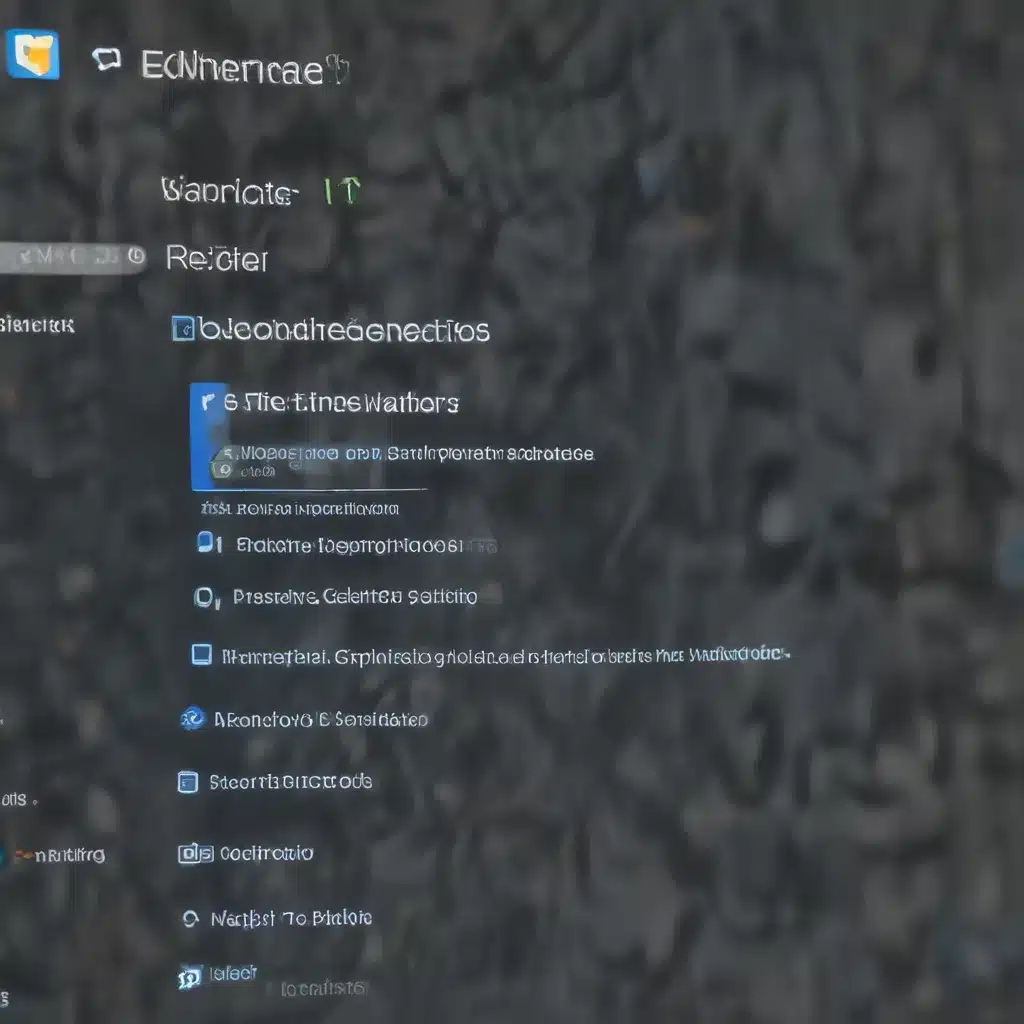
Understanding Remote Assistance and Remote Control in Windows 11
As an experienced IT professional, I’ve encountered numerous scenarios where remote assistance and remote control capabilities have proven invaluable in troubleshooting and resolving issues for users. In the ever-evolving landscape of Windows operating systems, the introduction of Windows 11 has brought both advancements and potential challenges when it comes to configuring and utilizing these powerful remote support tools.
In this comprehensive guide, we’ll delve into the intricacies of Remote Assistance and Remote Control in Windows 11, providing you with practical tips and in-depth insights to ensure smooth and secure remote support experiences.
Enabling Remote Assistance in Windows 11
Remote Assistance in Windows 11 allows you to invite a trusted individual, such as an IT support technician or a knowledgeable friend or family member, to remotely access and control your computer to help resolve issues. To enable this feature, follow these steps:
-
Allow Remote Assistance Invitations: In the search box on the taskbar, type “remote assistance” and select “Allow Remote Assistance invitations to be sent from this computer” from the list of results.
-
Configure Remote Assistance Settings: Next, on the “Remote” tab, select the “Allow Remote Assistance connections to this computer” checkbox, and then click “OK” to save the changes.
-
Initiate a Remote Assistance Session: Once again, search for “remote assistance” in the taskbar search box, and this time, select “Invite someone to connect to your PC and help you, or offer to help someone else.” From here, you can either use the “Easy Connect” feature or invite a specific contact to assist you.
Tip: If you’re not familiar with the “Easy Connect” option, it’s a convenient way to quickly establish a remote assistance session without the need to exchange specific connection details.
Troubleshooting Remote Assistance Issues
While Remote Assistance is generally a straightforward process, there may be instances where you encounter difficulties. Here are some common troubleshooting steps to consider:
Connectivity Errors
If you’re unable to establish a remote assistance connection, check the following:
- Firewall Settings: Ensure that your firewall is not blocking the necessary remote assistance ports or protocols.
- Network Connectivity: Verify that both your computer and the helper’s computer have a stable internet connection.
- Group Policy Settings: Review the relevant Group Policy settings, as outdated or incorrect configurations can interfere with Remote Assistance.
Authentication Failures
In some cases, you may encounter issues with authenticating the remote assistance connection. Try the following:
- Verify User Permissions: Ensure that the user attempting to provide remote assistance has the necessary permissions to do so, as defined in the “Remote Desktop Users” group policy.
- Check for Proxy Settings: If either computer is behind a proxy server, ensure that the proxy settings are correctly configured to allow remote assistance connections.
Compatibility Concerns
If you’re experiencing compatibility issues with Remote Assistance, consider the following:
- Windows Version Compatibility: Verify that both your computer and the helper’s computer are running a compatible version of Windows.
- Microsoft Store Availability: In some cases, the Microsoft Store version of Quick Assist may not be available on certain Windows 11 versions. If this is the case, you may need to use the traditional Remote Assistance tools.
Leveraging Quick Assist for Remote Assistance
Microsoft’s Quick Assist is another valuable tool for providing remote assistance in Windows 11. Quick Assist offers a streamlined and secure way to connect with a helper, without the need to exchange specific connection details.
To use Quick Assist:
-
Open the Quick Assist App: In the search box on the taskbar, type “Quick Assist” and select the app from the list of results.
-
Invite Someone to Help: In the Quick Assist app, select the “Help someone” option and follow the instructions to generate a 6-digit code.
-
Connect with the Helper: Provide the 6-digit code to the person you’re inviting to help, and they can then connect to your computer and assist you remotely.
Note: Quick Assist is designed to work seamlessly with Microsoft Support agents, but it can also be used with trusted individuals within your organization or personal network.
Configuring Remote Control in Windows 11
While Remote Assistance allows a helper to remotely view and control your computer, Remote Control takes this capability a step further, enabling you to take full control of a remote system. This can be particularly useful for IT professionals managing a fleet of devices or for providing comprehensive remote support.
To configure Remote Control in Windows 11:
-
Enable Remote Desktop: In the search box on the taskbar, type “remote desktop” and select “Allow remote connections to this computer.” On the “Remote” tab, check the “Allow remote connections to this computer” option.
-
Manage Remote Desktop Users: In the same “Remote” tab, click the “Select Users” button to specify which users are allowed to access your computer remotely.
-
Firewall Configuration: Ensure that your firewall is configured to allow the necessary ports and protocols for Remote Desktop connections.
Tip: If you’re managing multiple remote systems, consider using a centralized remote control solution, such as https://itfix.org.uk/, which can provide advanced features and streamlined management capabilities.
Securing Remote Assistance and Remote Control
As with any remote access solution, it’s crucial to prioritize security and protect your system from potential misuse or malicious activity. Here are some best practices to consider:
- Limit Access to Trusted Individuals: Only allow remote assistance or remote control connections from individuals you fully trust, such as IT support professionals or known contacts.
- Enable Multi-Factor Authentication: Implement strong authentication measures, such as requiring a secondary form of verification (e.g., a one-time code) to access remote sessions.
- Monitor and Log Remote Activities: Carefully monitor remote sessions and maintain detailed logs of all remote access activities for security and compliance purposes.
- Keep Software and Drivers Up-to-Date: Ensure that your Windows 11 system, as well as any remote access software, are running the latest versions with the latest security patches.
- Educate Users on Identifying Scams: Provide user training to help them recognize and avoid potential tech support scams that may attempt to exploit remote access capabilities.
By following these guidelines and remaining vigilant, you can leverage the power of Remote Assistance and Remote Control in Windows 11 while maintaining a secure and well-managed remote support environment.
Conclusion
Mastering the configuration and troubleshooting of Remote Assistance and Remote Control in Windows 11 is a crucial skill for IT professionals, enabling them to efficiently provide remote support and improve the overall computing experience for users. By understanding the available tools, troubleshooting common issues, and prioritizing security best practices, you can empower your organization or client base with reliable and secure remote support capabilities.
Remember, the https://itfix.org.uk/ blog is here to provide you with practical tips, in-depth insights, and the latest updates on technology, computer repair, and IT solutions. Stay tuned for more informative articles to help you navigate the ever-evolving world of IT.












