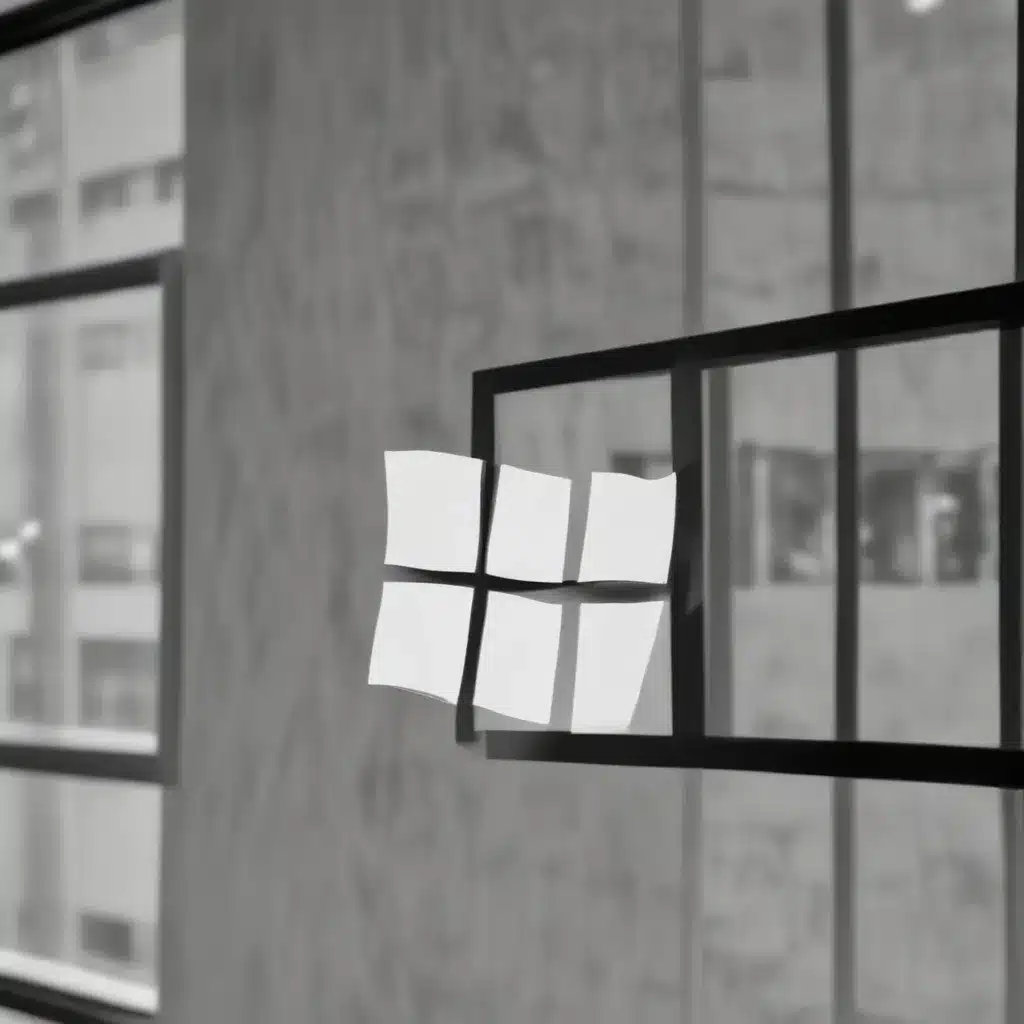
Navigating the Complexities of SMB Connectivity in Windows 11
As an experienced IT professional, I’ve seen my fair share of networking challenges, and Windows 11 SMB (Server Message Block) connectivity issues are no exception. In this comprehensive guide, we’ll delve into the common problems users face when trying to access network shares on Windows 11 and provide practical solutions to get you back up and running.
Identifying the Problem: Windows 11 SMB Client Connectivity Woes
One of the most prevalent issues reported by Windows 11 users is the inability to connect to SMB shares, whether hosted on a local network device or a remote server. This problem can manifest in various ways, such as the inability to see the shared resource in the network, failed authentication attempts, or outright connection refusals.
The root cause of these connectivity problems can often be traced back to a few key factors:
-
Outdated or Conflicting SMB Protocol Versions: Windows 11 supports a range of SMB protocol versions, from SMB1 (the oldest and most insecure) to the latest SMB3.1.1. Compatibility issues can arise when the client and server are using different protocol versions.
-
Credential Management Challenges: Windows 11 may encounter issues with the way it handles user credentials when accessing SMB shares, sometimes attempting to use the wrong username or account information.
-
Firewall and Network Configuration Conflicts: Poorly configured firewalls, both on the client and server-side, can block or interfere with SMB traffic, preventing successful connections.
-
Outdated or Misconfigured SMB Server Settings: If the SMB server (e.g., a network-attached storage device or a file server) is not properly configured, it can cause compatibility problems with Windows 11 clients.
Troubleshooting Steps: Resolving Windows 11 SMB Connectivity Issues
To address these SMB connectivity challenges in Windows 11, we’ll walk through a series of troubleshooting steps that can help you identify and resolve the underlying problem.
1. Verify SMB Protocol Versions
The first step is to ensure that both the Windows 11 client and the SMB server are using compatible SMB protocol versions. While Windows 11 supports the latest SMB3.1.1 protocol, some older devices or legacy software may still be using the outdated and insecure SMB1 protocol.
To check the SMB protocol version on your Windows 11 device, follow these steps:
- Open the PowerShell or Command Prompt (run as administrator).
- Run the command:
Get-SmbClientConfiguration | Select-Object -ExpandProperty MaxProtocolVersion - This will display the maximum SMB protocol version supported by your Windows 11 client.
On the server-side, you’ll need to consult the documentation or administrative interface of the device hosting the SMB share to determine the SMB protocol versions it supports. If the client and server are using incompatible protocol versions, you’ll need to update the server settings or the client’s SMB configuration to ensure they can communicate effectively.
One potential solution is to disable SMB1 on the Windows 11 client, as this older protocol is known to be insecure and can cause compatibility issues. You can do this by running the following command in an elevated PowerShell or Command Prompt window:
Disable-WindowsOptionalFeature -Online -FeatureName SMB1Protocol
After disabling SMB1, try reconnecting to the SMB share using the newer protocol versions.
2. Manage User Credentials Properly
As mentioned earlier, Windows 11 can sometimes encounter issues with user credential management when accessing SMB shares. To address this, try the following steps:
- Clear Stored Credentials: Open the Credential Manager on your Windows 11 device (search for “Credential Manager” in the Start menu) and remove any stored credentials associated with the SMB share you’re trying to access.
- Use the Correct Username and Password: When prompted to enter credentials, make sure you’re using the correct username and password for the SMB share. Double-check the account information with the server administrator if necessary.
- Avoid Using Microsoft Account Credentials: Some users have reported that using their Microsoft account credentials instead of the local user account can cause problems when accessing SMB shares. Try using a local user account instead.
If you’re still experiencing issues, you can try mapping the SMB share as a network drive using the New-SmbMapping PowerShell cmdlet or the net use command in the Command Prompt. This can sometimes help bypass any credential-related problems.
3. Verify Firewall and Network Configuration
Firewalls, both on the client and server-side, can interfere with SMB traffic and prevent successful connections. Review your firewall settings to ensure that the necessary ports for SMB communication (TCP ports 139 and 445) are allowed.
On the Windows 11 client, you can check the firewall settings by following these steps:
- Open the Windows Defender Firewall with Advanced Security.
- Navigate to the “Inbound Rules” and “Outbound Rules” sections.
- Ensure that there are no rules blocking the SMB ports (139 and 445).
If you’re using a third-party firewall, consult its documentation to ensure the appropriate SMB ports are open and that the firewall is not interfering with the connection.
Additionally, check the network configuration on both the client and server to ensure that the devices are properly connected to the same network and can communicate with each other. Verify that the IP addresses, subnet masks, and other network settings are correctly configured.
4. Troubleshoot Server-Side SMB Settings
If the above steps don’t resolve the issue, the problem may lie on the server-side SMB configuration. Depending on the type of SMB server you’re trying to access (e.g., a NAS, file server, or a cloud-based storage solution), you may need to review the server’s settings and ensure that the SMB share is properly configured.
Some common server-side troubleshooting steps include:
- Verify SMB Share Settings: Ensure that the SMB share is properly configured, with the correct permissions and access controls. Check that the share path is correct and that the necessary user accounts have the appropriate permissions to access the share.
- Review SMB Server Logs: Check the server’s logs for any error messages or clues that might indicate the cause of the connection issues.
- Update Server Software and Drivers: Ensure that the server’s operating system, SMB server software, and any relevant drivers are up to date to address any known compatibility issues.
- Restart the SMB Server Service: If the server-side settings appear to be correct, try restarting the SMB server service to see if that resolves the connectivity problem.
If you’re still unable to resolve the issue, consider contacting the server’s manufacturer or IT support team for further assistance.
Exploring Alternative Solutions
In some cases, the SMB connectivity problems may persist, even after trying the troubleshooting steps outlined above. In such scenarios, you can explore alternative solutions, such as:
- Use a Different File Transfer Protocol: Consider using a different file transfer protocol, such as FTP or SFTP, to access the shared resources if the SMB connection remains problematic.
- Utilize Cloud-Based Storage: If the SMB share is hosted on a local device, you could explore cloud-based storage solutions, such as OneDrive, Dropbox, or Google Drive, which may provide a more reliable and ubiquitous file-sharing experience.
- Explore Third-Party File Manager Apps: Install a third-party file manager application, such as Total Commander or Resilio Sync, which may offer better compatibility and workarounds for SMB connectivity issues.
Remember, the IT landscape is constantly evolving, and new solutions or updates from Microsoft may address these SMB connectivity challenges in the future. Stay vigilant, and don’t hesitate to seek assistance from the IT community or Microsoft support if you continue to encounter persistent problems.
Conclusion: Empowering Your Windows 11 Networking Experience
Navigating the complexities of SMB connectivity in Windows 11 can be a frustrating experience, but with the right troubleshooting approach and a solid understanding of the underlying issues, you can overcome these challenges and regain control of your network file-sharing capabilities.
By following the steps outlined in this comprehensive guide, you’ll be better equipped to identify and resolve common Windows 11 SMB connection problems, ensuring that your network-attached storage, file servers, and other shared resources are accessible and integrated seamlessly into your daily workflow.
As an experienced IT professional, I hope this article has provided you with the practical insights and actionable solutions you need to streamline your Windows 11 networking experience. Remember, if you encounter any persistent issues, don’t hesitate to reach out to the IT community or seek professional assistance to ensure your technology setup remains reliable and efficient.












