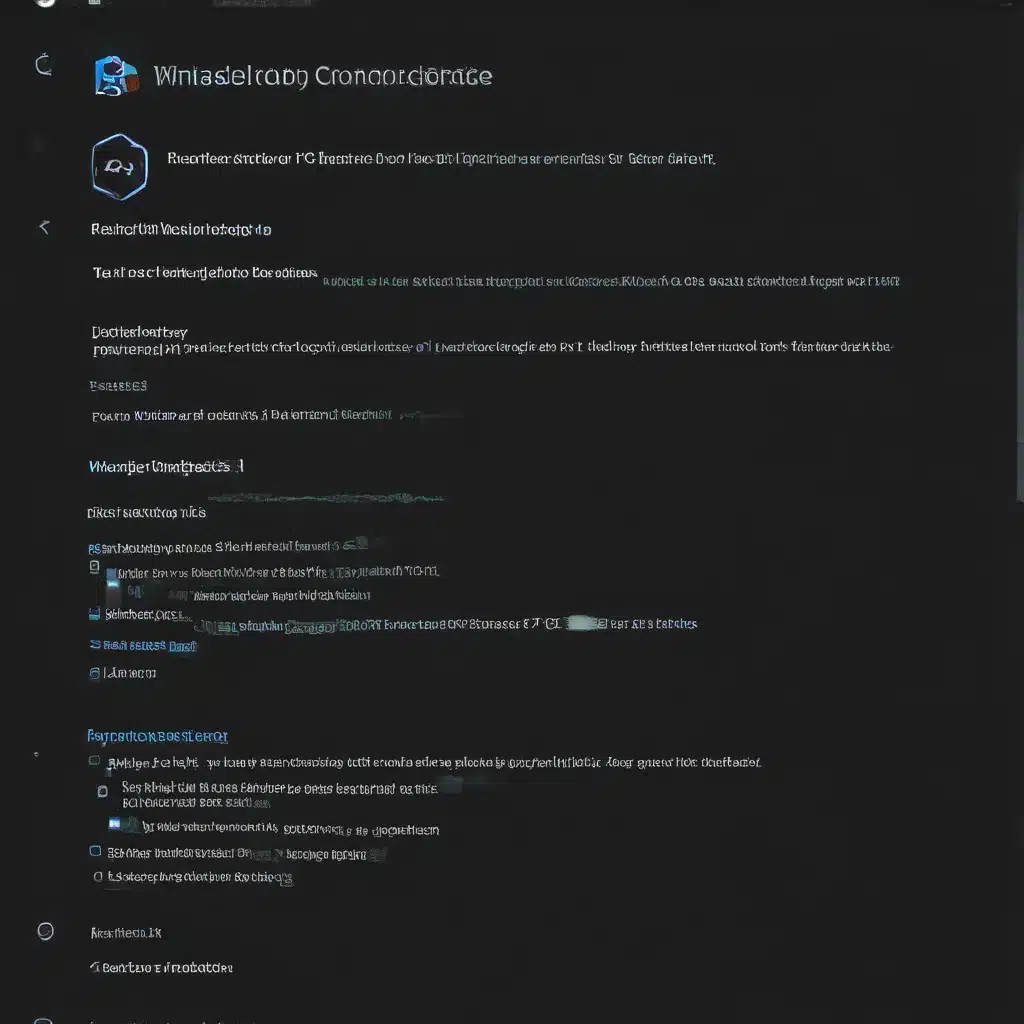
Understanding the “Your PC Ran Into a Problem” Error
I understand the frustration that comes with encountering the “Your PC Ran Into a Problem” error in Windows 11. This error can be quite concerning, as it often indicates a deeper issue with your system. However, I’m here to guide you through the process of diagnosing and resolving this problem, so you can get your computer back up and running smoothly.
The “Your PC Ran Into a Problem” error can occur for a variety of reasons, ranging from hardware failures to software conflicts. It’s important to understand the underlying cause of the issue in order to effectively fix it. In this article, I’ll explore the common causes of this error and provide you with step-by-step instructions on how to troubleshoot and resolve the problem.
Identifying the Cause of the Error
The first step in fixing the “Your PC Ran Into a Problem” error is to identify the root cause. This can be a challenging task, as the error message itself doesn’t provide much information about the specific issue. However, by examining the error message, the circumstances leading up to the error, and any additional information provided, we can begin to narrow down the possible causes.
One of the key things to look for is any error codes or specific details that may be displayed alongside the “Your PC Ran Into a Problem” message. These codes can provide valuable clues about the underlying issue, such as a hardware failure, a driver conflict, or a software compatibility problem.
Additionally, consider the events or actions that led to the error occurring. Did you recently install a new piece of hardware or software? Were you performing a specific task when the error occurred? Identifying the context in which the error appeared can help us determine the root cause and develop an effective solution.
Common Causes of the “Your PC Ran Into a Problem” Error
There are several common causes of the “Your PC Ran Into a Problem” error in Windows 11. Let’s explore some of the most prevalent ones:
Hardware Failures
One of the most common causes of this error is a hardware failure. This could include issues with the computer’s processor, memory, storage devices, or other critical components. If a hardware component is malfunctioning, it can cause system instability and lead to the “Your PC Ran Into a Problem” error.
Driver Conflicts
Outdated, corrupted, or incompatible device drivers can also be a significant contributor to this error. Drivers are the software that allows your computer’s hardware to communicate with the operating system. If there’s a conflict or issue with a driver, it can cause system crashes and the “Your PC Ran Into a Problem” error.
Software Conflicts
Incompatible or conflicting software can also trigger the “Your PC Ran Into a Problem” error. This could include issues with recently installed applications, system updates, or even malware infections. Software conflicts can lead to system instability and cause the error to occur.
Overheating
Overheating is another potential cause of the “Your PC Ran Into a Problem” error. If your computer’s cooling system is not functioning properly, the internal components can overheat, leading to system crashes and the error.
Corrupted System Files
Corrupted or missing system files can also contribute to the “Your PC Ran Into a Problem” error. Windows 11 relies on a vast array of system files to function properly, and if any of these files become corrupted or go missing, it can result in system instability and the error.
Troubleshooting Steps to Fix the “Your PC Ran Into a Problem” Error
Now that we’ve identified the common causes of the “Your PC Ran Into a Problem” error, let’s explore the troubleshooting steps you can take to resolve the issue.
Step 1: Check for Hardware Issues
The first step in troubleshooting the “Your PC Ran Into a Problem” error is to check for any hardware-related issues. This could involve running diagnostic tools, checking for overheating, and inspecting the physical components of your computer.
To check for hardware issues, you can:
– Run a memory test to check for faulty RAM
– Use a tool like CrystalDiskInfo to check the health of your storage devices
– Ensure that your computer’s cooling system is functioning properly and that the fans are not obstructed
– Inspect the physical components of your computer for any signs of damage or wear and tear
If you identify a hardware issue, it’s important to address it as soon as possible, as it can be a primary contributor to the “Your PC Ran Into a Problem” error.
Step 2: Update Drivers and Software
Outdated or conflicting drivers and software can also cause the “Your PC Ran Into a Problem” error. To address this, you’ll want to ensure that all of your system drivers and software are up-to-date.
You can update your drivers in the following ways:
– Visit the manufacturer’s website for your computer or individual components and download the latest drivers
– Use a driver update tool, such as Driver Booster or Snappy Driver Installer, to automatically scan for and install the latest drivers
– Check for any available Windows updates and install them, as these often include driver updates
It’s also a good idea to check for any software updates or conflicts that may be causing the issue. Uninstall any recently installed programs or applications that may be causing compatibility problems.
Step 3: Run a System File Checker
Corrupted or missing system files can also lead to the “Your PC Ran Into a Problem” error. To address this, you can run the System File Checker (SFC) tool in Windows 11.
To run the System File Checker:
1. Open the Start menu and search for “Command Prompt.”
2. Right-click on the Command Prompt and select “Run as administrator.”
3. In the Command Prompt, type the following command and press Enter: sfc /scannow
4. The System File Checker will scan your system for any corrupted or missing files and attempt to restore them.
If the SFC tool is unable to resolve the issue, you can also try running the DISM (Deployment Image Servicing and Management) tool, which can help repair any issues with the Windows image.
Step 4: Perform a Clean Boot
A clean boot can help identify any software or driver conflicts that may be causing the “Your PC Ran Into a Problem” error. A clean boot starts Windows with a minimal set of drivers and startup programs, which can help isolate the problem.
To perform a clean boot:
1. Open the Start menu and search for “System Configuration.”
2. Open the System Configuration tool and go to the “Services” tab.
3. Check the “Hide all Microsoft services” box, then click “Disable all.”
4. Next, go to the “Startup” tab and click “Open Task Manager.”
5. In the Task Manager, select each startup item and click “Disable.”
6. Close the Task Manager and System Configuration tool, then restart your computer.
After the clean boot, check if the “Your PC Ran Into a Problem” error is still occurring. If the error is resolved, you can start re-enabling the disabled services and startup items to identify the culprit.
Step 5: Perform a System Restore
If the previous steps haven’t resolved the “Your PC Ran Into a Problem” error, you can try performing a system restore. This will revert your computer’s system settings to a previous, stable state, potentially resolving any issues that may have caused the error.
To perform a system restore:
1. Open the Start menu and search for “Create a restore point.”
2. In the System Properties window, click the “System Restore” button.
3. Follow the on-screen instructions to select a restore point and complete the process.
Keep in mind that system restore will undo any changes made to your system since the selected restore point, so it’s a good idea to back up any important data before proceeding.
Step 6: Perform a Clean Install of Windows 11
If all else fails, you may need to perform a clean install of Windows 11. This will reinstall the operating system from scratch, effectively eliminating any software or system-level issues that may be causing the “Your PC Ran Into a Problem” error.
Before performing a clean install, make sure to back up all of your important data, as a clean install will erase everything on your computer’s primary storage drive.
To perform a clean install of Windows 11:
1. Download the Windows 11 installation media from the Microsoft website.
2. Create a bootable USB drive or DVD using the installation media.
3. Boot your computer from the installation media and follow the on-screen instructions to perform a clean install of Windows 11.
Keep in mind that a clean install will erase all of your data, so it’s essential to have a complete backup before proceeding.
Preventing Future “Your PC Ran Into a Problem” Errors
Now that you’ve resolved the “Your PC Ran Into a Problem” error, it’s important to take steps to prevent it from occurring again in the future. Here are some tips:
-
Keep Your System Up-to-Date: Regularly check for and install the latest Windows updates, as well as any driver and software updates. This can help prevent issues caused by known bugs or security vulnerabilities.
-
Monitor Your Hardware: Keep an eye on your computer’s hardware, including checking for overheating, disk health, and any signs of physical damage or wear and tear. Replace or repair any faulty components as soon as possible.
-
Back Up Your Data: Regularly back up your important data to an external storage device or cloud-based service. This will protect your files in the event of a system failure or the need to perform a clean install of Windows.
-
Use Antivirus and Malware Protection: Install a reliable antivirus and anti-malware software to protect your system from potential threats that could cause system instability and the “Your PC Ran Into a Problem” error.
-
Avoid Unnecessary Software Installations: Be cautious when installing new software, as incompatible or conflicting programs can contribute to the “Your PC Ran Into a Problem” error.
By following these preventative measures, you can help reduce the likelihood of encountering the “Your PC Ran Into a Problem” error in the future and maintain a stable, reliable Windows 11 experience.
Conclusion
The “Your PC Ran Into a Problem” error in Windows 11 can be a frustrating and concerning issue, but with the right troubleshooting steps, you can effectively resolve the problem and restore your computer’s functionality. By identifying the root cause, whether it’s a hardware failure, driver conflict, or software issue, and following the steps outlined in this article, you’ll be well on your way to getting your PC back up and running smoothly.
Remember, the key to successfully fixing this error is to approach the problem systematically, using a step-by-step process to methodically address each potential cause. By doing so, you’ll not only resolve the immediate issue but also learn valuable lessons that can help you prevent future occurrences of the “Your PC Ran Into a Problem” error.
If you’ve followed all the troubleshooting steps and are still unable to resolve the issue, don’t hesitate to seek further assistance from technical support or online resources. The Windows 11 community is vast and filled with helpful individuals who may be able to provide additional guidance or insights to help you overcome this challenge.
I hope this article has been informative and helpful in guiding you through the process of fixing the “Your PC Ran Into a Problem” error in Windows 11. Remember, with a little patience and persistence, you can get your computer back on track and enjoy a seamless Windows 11 experience.












