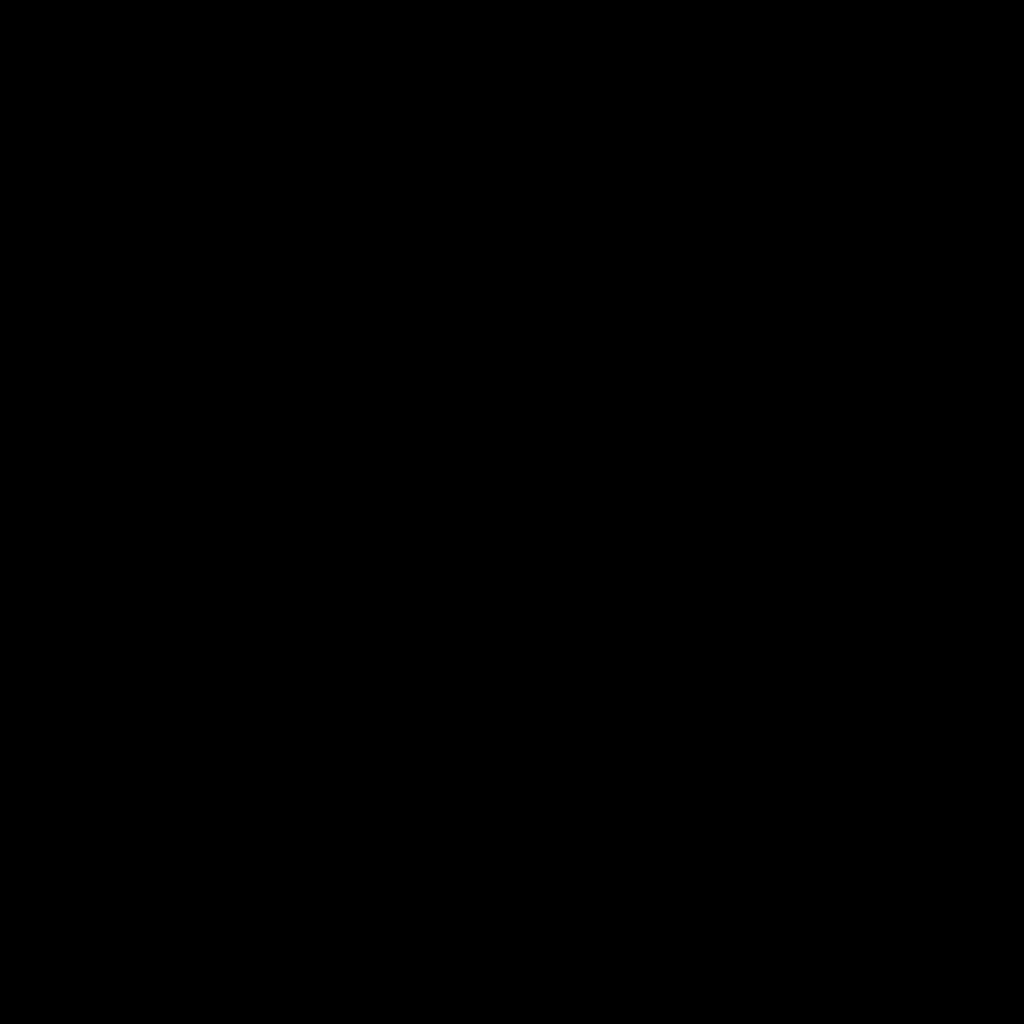
Understanding the “This App Can’t Open” Error in Windows 11
As a user of Windows 11, I’ve encountered the frustrating “This app can’t open” error on more than one occasion. This error message can be quite vague, leaving you scratching your head and wondering what’s causing the issue. But fear not, my friend! In this comprehensive guide, I’ll walk you through the steps to diagnose and fix this pesky problem, so you can get back to using your apps and software without any hiccups.
Let’s start by understanding what exactly this error message means. The “This app can’t open” error typically occurs when a specific application or program on your Windows 11 computer is unable to launch or run properly. This can be due to a variety of reasons, such as missing or corrupted system files, incompatible software, or even hardware-related problems.
One of the first things I would suggest is to identify the specific app or program that’s causing the issue. This can be done by carefully reading the error message, which may provide some clues as to the application or process that’s unable to run. Once you’ve identified the culprit, you can begin troubleshooting the problem.
Troubleshooting the “This App Can’t Open” Error
1. Check for Windows Updates
One of the most common causes of the “This app can’t open” error is an outdated or corrupted system. To address this, I recommend checking for any available Windows updates and installing them. Microsoft regularly releases updates to address known issues and improve the overall stability of the operating system. By keeping your Windows 11 installation up-to-date, you can often resolve a wide range of software-related problems, including the “This app can’t open” error.
To check for and install Windows updates, follow these steps:
- Open the Start menu and search for “Windows Update settings”.
- Click on the “Windows Update settings” option to open the Windows Update page.
- Click on the “Check for updates” button to see if there are any available updates.
- If updates are found, click on the “Download and install” button to begin the update process.
Remember, it’s important to keep your system up-to-date to ensure the best possible performance and stability. So, make sure to check for and install any available Windows updates on a regular basis.
2. Run the Windows Store Apps Troubleshooter
If the issue is specifically related to a Windows Store app (also known as a UWP app), the Windows Store Apps Troubleshooter can be a helpful tool. This built-in troubleshooter can identify and resolve common problems with Windows Store apps, including the “This app can’t open” error.
To run the Windows Store Apps Troubleshooter, follow these steps:
- Open the Start menu and search for “Troubleshoot settings”.
- Click on the “Troubleshoot settings” option to open the Troubleshoot page.
- Scroll down and click on the “Other troubleshooters” option.
- Locate the “Windows Store Apps” troubleshooter and click on the “Run” button.
- Follow the on-screen instructions to complete the troubleshooting process.
After running the troubleshooter, try launching the affected app again to see if the issue has been resolved.
3. Check for Antivirus or Firewall Interference
Another potential cause of the “This app can’t open” error is interference from your computer’s antivirus software or firewall. These security tools can sometimes block or prevent certain applications from running, especially if they’re perceived as a potential threat.
To check if your antivirus or firewall is causing the problem, try temporarily disabling or excluding the affected app from the security software’s protection. Keep in mind that this is only a temporary solution, as you’ll want to re-enable the security measures once the issue is resolved to maintain the overall security of your system.
If disabling the antivirus or firewall resolves the problem, you may need to adjust the security software’s settings to allow the app to run without interference. Consult the documentation or support resources for your specific antivirus or firewall software for guidance on how to do this.
4. Perform a System File Checker Scan
The System File Checker (SFC) is a built-in Windows utility that can help identify and replace corrupted or missing system files. If the “This app can’t open” error is related to a problem with a system file, running an SFC scan may be able to resolve the issue.
To run an SFC scan, follow these steps:
- Open the Start menu and search for “Command Prompt”.
- Right-click on the “Command Prompt” option and select “Run as administrator” to open an elevated command prompt.
- In the command prompt, type the following command and press Enter:
sfc /scannow - The SFC scan will now run, checking for and repairing any corrupted system files.
Once the scan is complete, try launching the affected app again to see if the issue has been resolved. If the problem persists, you may need to try additional troubleshooting steps.
5. Perform a Clean Boot
If the above steps haven’t resolved the “This app can’t open” error, it’s possible that the issue is being caused by a third-party application or service running on your system. To rule this out, you can perform a clean boot, which starts Windows with a minimal set of drivers and startup programs.
To perform a clean boot, follow these steps:
- Open the Start menu and search for “System Configuration”.
- Click on the “System Configuration” option to open the System Configuration utility.
- In the System Configuration window, click on the “Services” tab.
- Check the “Hide all Microsoft services” box, then click on the “Disable all” button.
- Click on the “Startup” tab, then click on the “Open Task Manager” button.
- In the Task Manager’s “Startup” tab, select each startup item and click on the “Disable” button.
- Close the Task Manager and the System Configuration utility.
- Restart your computer.
After the clean boot, try launching the affected app again to see if the issue has been resolved. If the problem persists, you can revert the clean boot changes by following the same steps and re-enabling the disabled services and startup items.
6. Perform a System Restore
If all else fails, you may need to perform a system restore to revert your Windows 11 installation to a previous, working state. This can be especially useful if the “This app can’t open” error is the result of a recent system change or update that has caused the problem.
To perform a system restore, follow these steps:
- Open the Start menu and search for “Create a restore point”.
- Click on the “Create a restore point” option to open the System Properties window.
- Click on the “System Restore” button to open the System Restore wizard.
- Follow the on-screen instructions to select a previous restore point and initiate the restoration process.
Keep in mind that a system restore will revert your system to a previous state, which means you may lose any unsaved data or changes made since the selected restore point. Make sure to back up any important files before proceeding with the system restore.
Resolving Specific “This App Can’t Open” Errors
While the above troubleshooting steps should help you resolve the “This app can’t open” error in most cases, there may be specific instances where the error message provides more detailed information about the issue. Let’s explore a few of these scenarios:
Error: “This app can’t open because your PC needs a security update”
If you encounter this error message, it means that the app you’re trying to open requires a specific security update to be installed on your Windows 11 system. The best course of action in this case is to check for and install any available Windows updates, as described in the first troubleshooting step.
Error: “This app can’t open because your PC needs to be repaired”
This error message indicates that there may be a more serious underlying issue with your Windows 11 system that is preventing the app from launching. In this case, you may need to consider more advanced troubleshooting steps, such as running the System File Checker (as described in step 4) or performing a system restore (as described in step 6).
Error: “This app can’t open because it’s blocked by your organization”
If you encounter this error, it means that the app you’re trying to open has been blocked or restricted by your organization’s IT policies or network settings. In this case, you’ll need to contact your organization’s IT support team for assistance in resolving the issue, as they will have the necessary tools and permissions to unblock or configure the app for your user account.
Conclusion
The “This app can’t open” error in Windows 11 can be a frustrating problem, but with the right troubleshooting steps, you can often resolve the issue and get back to using your apps and software without any interruptions.
Remember, the key to fixing this error is to identify the root cause of the problem, whether it’s a system update, a security issue, or interference from third-party software. By following the steps outlined in this guide, you’ll be well on your way to diagnosing and resolving the “This app can’t open” error on your Windows 11 computer.
If you’ve tried all of the troubleshooting steps and are still unable to resolve the issue, don’t hesitate to reach out to the Itfix.org.uk support team for further assistance. We’re here to help you get your Windows 11 system back on track and running smoothly.












