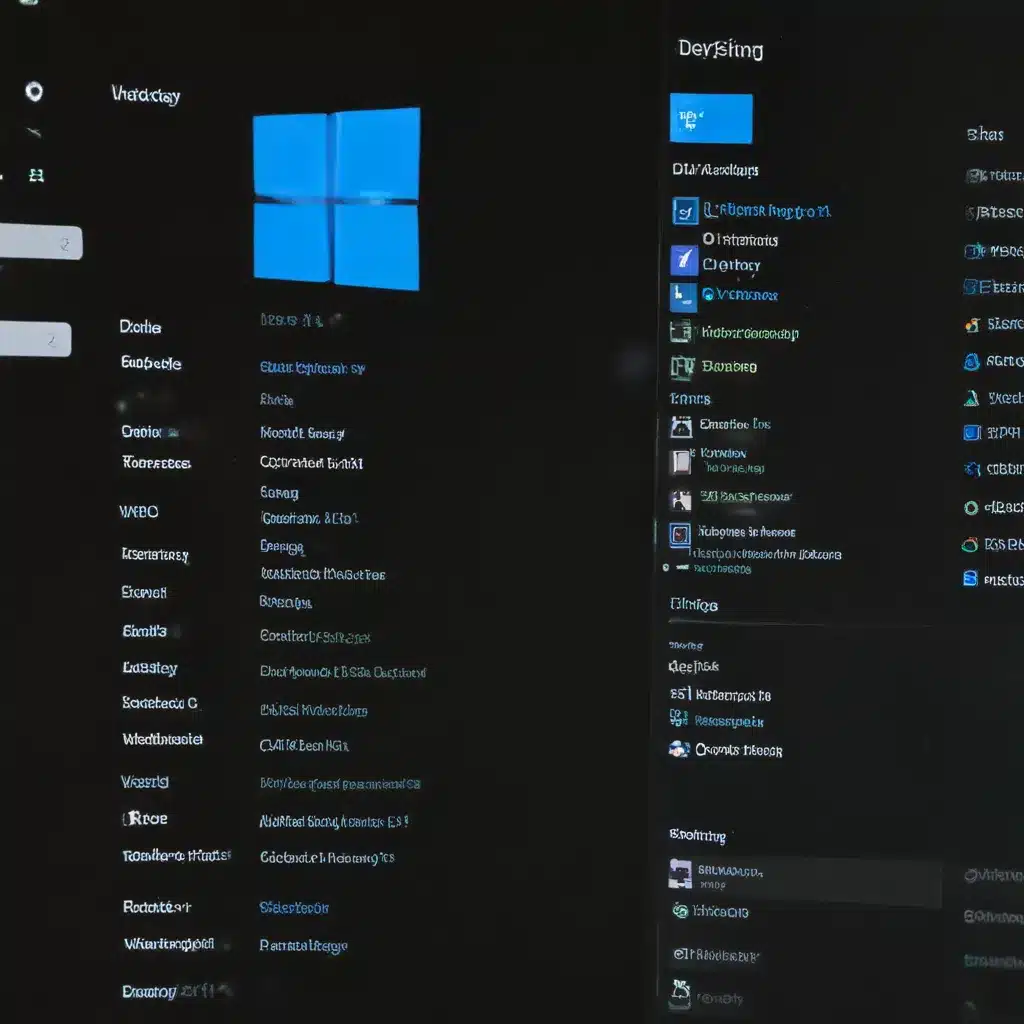
Understanding the Desktop Window Manager (DWM) in Windows 11
The Desktop Window Manager (DWM) in Windows 11 is a critical component that manages the graphical user interface (GUI) of the operating system. It is responsible for rendering the desktop, windows, and other visual elements on the screen, ensuring a smooth and seamless user experience. However, sometimes users may encounter various DWM-related errors, which can lead to a range of issues, from visual glitches to system instability.
As an experienced Windows user, I understand the frustration that can arise when dealing with DWM errors. That’s why I’ve decided to delve into this topic and provide you with a comprehensive guide on how to identify, diagnose, and fix these problems. In this article, I will cover the common DWM errors in Windows 11, their possible causes, and the steps you can take to resolve them.
Identifying DWM Errors in Windows 11
The first step in fixing DWM errors is to identify the problem. There are several ways to do this, and the symptoms can vary depending on the specific issue. Some common signs of DWM errors include:
- Visual Glitches: You may notice visual anomalies on your desktop, such as flickering windows, distorted graphics, or incorrect window rendering.
- System Freezes or Crashes: In some cases, DWM errors can lead to system freezes or even crashes, where the operating system becomes unresponsive.
- Performance Issues: DWM errors can also cause performance degradation, resulting in sluggish or lagging system behavior.
- Error Messages: You may receive error messages related to the Desktop Window Manager, such as “Desktop Window Manager has stopped working” or “DWM.exe has encountered a problem and needs to close.”
If you’re experiencing any of these symptoms, it’s highly likely that you’re dealing with a DWM-related issue in Windows 11. Let’s dive into the potential causes and the steps you can take to resolve them.
Diagnosing and Fixing DWM Errors
Checking for Hardware Issues
One of the first things to consider when troubleshooting DWM errors is whether there are any underlying hardware problems. Faulty or incompatible hardware components, such as the graphics card, display, or system memory, can contribute to DWM-related issues.
To check for hardware issues, you can:
1. Ensure that your graphics drivers are up-to-date and compatible with your hardware.
2. Run a system diagnostic tool to check for any hardware errors or failures.
3. Test your display by connecting it to a different device or using a different display.
4. Check your system memory by running a memory diagnostic tool.
If you identify any hardware-related problems, address them accordingly, either by updating drivers, replacing faulty components, or seeking professional assistance.
Troubleshooting Software Issues
In addition to hardware problems, DWM errors can also be caused by software-related issues. Here are some steps you can take to diagnose and fix software-related DWM errors:
- Restart the Desktop Window Manager Service: The DWM service is responsible for managing the graphical user interface in Windows 11. You can try restarting this service to see if it resolves the issue.
- Open the Task Manager (Ctrl+Shift+Esc).
- Go to the “Services” tab and locate the “Desktop Window Manager Session Manager” service.
-
Right-click on the service and select “Restart”.
-
Run the Windows Troubleshooter: Windows 11 includes a built-in troubleshooter that can help identify and resolve DWM-related issues.
- Open the Start menu and search for “Troubleshoot settings”.
- Click on “Troubleshoot” and then select “Windows Desktop”.
-
Follow the on-screen instructions to run the troubleshooter.
-
Check for Conflicting Applications: Certain third-party applications, such as screen capture software or system optimization tools, can interfere with the DWM and cause issues. Identify and uninstall any conflicting applications.
-
Disable Hardware Acceleration: Hardware acceleration can sometimes cause DWM errors. You can try disabling this feature to see if it resolves the issue.
- Open the Start menu and search for “Graphics settings”.
- Click on “Graphics settings” and then select “Adjust appearance and performance of Windows”.
- Under the “Visual Effects” tab, uncheck the “Use the following method to improve performance” option.
-
Click “OK” to save the changes and restart your computer.
-
Perform a Clean Boot: A clean boot can help identify if a third-party application or service is causing the DWM issue.
- Open the Start menu and search for “System Configuration”.
- Click on “System Configuration” and then go to the “Services” tab.
- Check the “Hide all Microsoft services” box and then click “Disable all”.
- Go to the “Startup” tab and click “Open Task Manager”.
- In the Task Manager, select each startup item and click “Disable”.
-
Restart your computer and check if the DWM issue persists.
-
Run the System File Checker: The System File Checker (SFC) is a built-in tool in Windows 11 that can help identify and restore corrupted system files, including those related to the DWM.
- Open the Start menu and search for “Command Prompt”.
- Right-click on the Command Prompt and select “Run as administrator”.
- In the Command Prompt, type “sfc /scannow” and press Enter.
-
Wait for the scan to complete, and then follow the on-screen instructions to resolve any issues.
-
Perform a Dism Scan: The Deployment Image Servicing and Management (DISM) tool can help repair corrupted system files and components, including the DWM.
- Open the Start menu and search for “Command Prompt”.
- Right-click on the Command Prompt and select “Run as administrator”.
- In the Command Prompt, type “DISM /Online /Cleanup-Image /RestoreHealth” and press Enter.
-
Wait for the scan to complete, and then follow the on-screen instructions to resolve any issues.
-
Reset Windows 11: As a last resort, you can try resetting your Windows 11 installation to its default settings. This will remove any custom configurations or third-party applications that may be causing the DWM issue.
- Open the Start menu and search for “Reset this PC”.
- Click on “Reset this PC” and follow the on-screen instructions to reset your Windows 11 installation.
Remember to backup any important data before attempting a reset, as it will erase all your personal files, settings, and applications.
Real-world Case Examples
To further illustrate the troubleshooting process, let’s look at a few real-world case examples of DWM errors in Windows 11:
Case 1: Flickering Windows and Distorted Graphics
John, a software developer, recently upgraded his computer to Windows 11 and started experiencing issues with his desktop. He noticed that the windows on his screen were flickering, and the graphics were distorted, making it difficult for him to work.
After following the steps outlined in the previous section, John was able to identify the issue as a hardware-related problem. He discovered that his graphics card was outdated and not compatible with the latest version of Windows 11. He updated the graphics driver, which resolved the DWM-related issues and restored the smooth performance of his system.
Case 2: System Freezes and Crashes
Sarah, a graphic designer, was frustrated with the frequent system freezes and crashes she was experiencing on her Windows 11 machine. She noticed that these issues were often accompanied by error messages related to the Desktop Window Manager.
After troubleshooting the problem, Sarah found that a third-party application she had installed was interfering with the DWM, causing the system instability. She uninstalled the conflicting application and performed a clean boot, which resolved the DWM errors and prevented her system from freezing or crashing.
Case 3: Performance Degradation
Alex, a video editor, noticed that his Windows 11 system had become significantly slower, with noticeable lags and delays when working with his video files.
Through his investigation, Alex discovered that the hardware acceleration feature was causing the DWM to become overburdened, leading to the performance issues. He followed the steps to disable hardware acceleration and saw an immediate improvement in his system’s responsiveness, allowing him to continue his video editing tasks without any DWM-related problems.
These real-world case examples demonstrate the diverse range of DWM-related issues that users may encounter in Windows 11 and the steps they can take to diagnose and resolve them.
Preventing Future DWM Errors
Now that you have a better understanding of how to address DWM errors in Windows 11, let’s explore some proactive steps you can take to prevent these issues from occurring in the future:
- Keep Your System Up-to-Date: Regularly update your Windows 11 operating system, as well as your device drivers, to ensure compatibility and stability.
- Monitor System Health: Use system monitoring tools to keep an eye on your system’s performance, hardware health, and any potential issues that may arise.
- Manage Third-Party Applications: Be cautious when installing new software, as some applications may conflict with the DWM and cause problems. Thoroughly research and test any new software before installing it.
- Optimize System Settings: Adjust your system’s power settings, visual effects, and other configurations to optimize performance and reduce the strain on the DWM.
- Perform Regular Maintenance: Regularly run system scans, clean up your disk, and perform other maintenance tasks to keep your Windows 11 installation in good health.
By following these preventive measures, you can help reduce the likelihood of encountering DWM errors in the future and ensure a smooth and reliable computing experience on your Windows 11 device.
Conclusion
In this comprehensive guide, I have explored the intricacies of the Desktop Window Manager (DWM) in Windows 11 and the various errors that users may encounter. From identifying the symptoms of DWM-related issues to diagnosing and resolving them, I have provided a step-by-step approach to help you fix these problems.
By understanding the importance of the DWM and the potential causes of its errors, you can now take proactive measures to prevent these issues from occurring in the first place. Remember, regular system maintenance, software management, and vigilance in keeping your system up-to-date are key to maintaining a stable and reliable Windows 11 experience.
If you continue to encounter persistent DWM errors or require further assistance, don’t hesitate to seek professional support or consult additional resources. The world of technology is ever-evolving, and staying informed and empowered is the best way to navigate through any challenges that may arise.
Thank you for taking the time to read this article. I hope that the information and guidance provided here have been helpful in addressing your DWM-related concerns and ensuring a smooth and enjoyable computing experience on your Windows 11 device.












