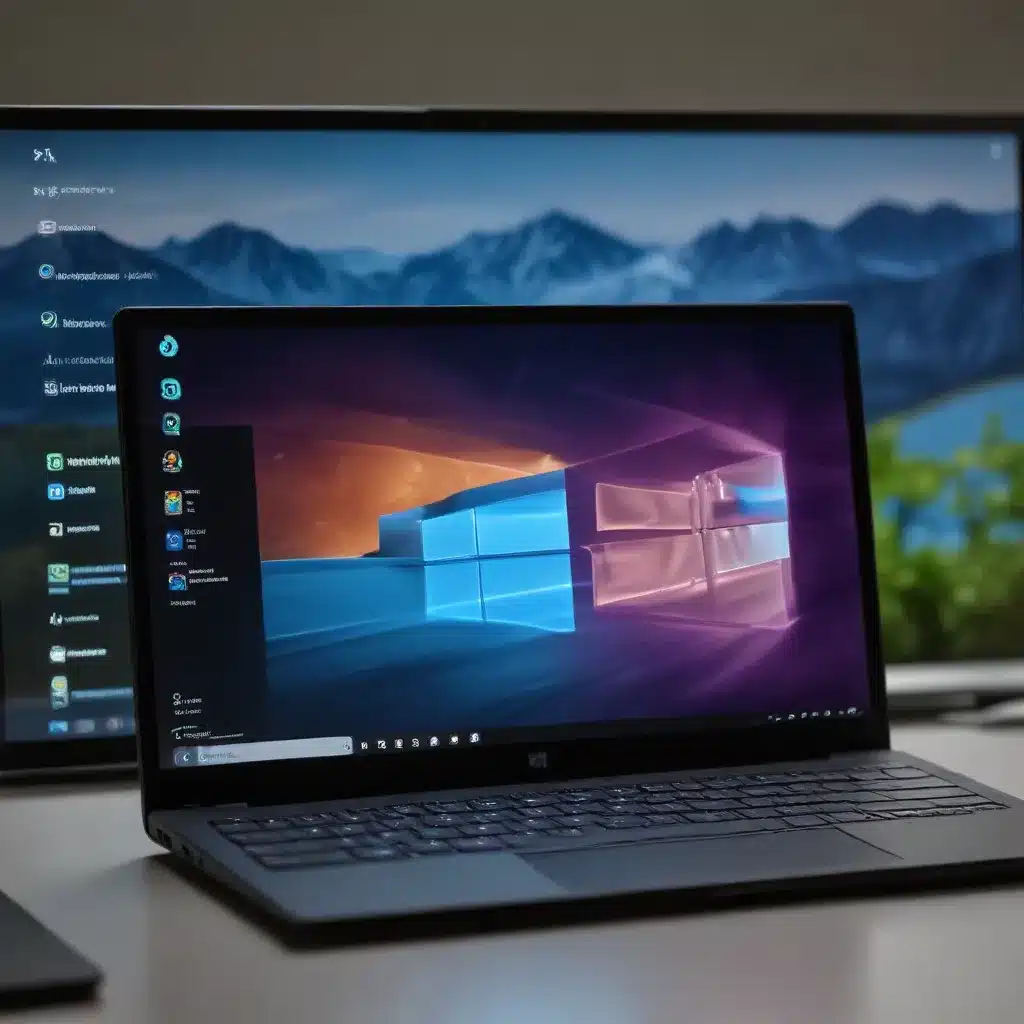
Fixing Windows 11 Compatibility Problems
Understanding Windows 11 Compatibility Requirements
Windows 11, Microsoft’s latest operating system, introduced a set of hardware requirements that some users have found challenging to meet. These compatibility issues can prevent users from successfully upgrading their devices to the new OS, leading to frustration and confusion. As an experienced IT professional, I’ve compiled a comprehensive guide to help you navigate these compatibility problems and find solutions to get your system running Windows 11 smoothly.
Identifying Hardware Compatibility
One of the primary reasons a device may be deemed ineligible for Windows 11 is due to its hardware specifications not meeting the minimum requirements. Microsoft has established the following hardware criteria for Windows 11 compatibility:
- Processor: Your device must have a compatible 64-bit processor, such as an 8th generation Intel Core processor or a Zen 2 AMD Ryzen processor. Earlier CPU models may not be supported.
- RAM: A minimum of 4GB of RAM is required, but 8GB or more is recommended for optimal performance.
- Storage: Your device must have at least 64GB of available storage, with a recommended minimum of 128GB.
- Secure Boot: Your system must have Secure Boot capability enabled in the BIOS or UEFI settings.
- UEFI Secure Boot: This feature helps protect your device from malware during the boot process, and it’s a mandatory requirement for Windows 11.
- TPM 2.0: Your device must have a Trusted Platform Module (TPM) version 2.0 or higher enabled in the BIOS or UEFI.
To check if your system meets these hardware requirements, you can use the Windows 11 PC Health Check app provided by Microsoft. This tool will analyze your device and inform you if it’s compatible with Windows 11 or not.
Overcoming Compatibility Challenges
If your device doesn’t meet the hardware requirements, there are a few steps you can take to try and overcome the compatibility issues:
1. Check for BIOS or UEFI Updates
Sometimes, the necessary features like Secure Boot and TPM 2.0 may be available on your device but disabled by default. Check your computer’s BIOS or UEFI settings and look for options to enable these features. If the settings are not immediately visible, consult your device manufacturer’s support documentation or reach out to their technical support for guidance.
2. Consider a Hardware Upgrade
If your device’s processor, RAM, or storage capacity doesn’t meet the Windows 11 requirements, you may need to upgrade some of the hardware components. This could involve replacing the CPU, adding more RAM, or upgrading to a larger solid-state drive (SSD). Be sure to research the compatibility of any new hardware components with your existing system.
3. Explore Alternative Solutions
If your device is genuinely incompatible with Windows 11, you may have to explore alternative solutions, such as:
- Continuing to use Windows 10, which will be supported until 2025.
- Exploring Linux-based operating systems as a viable alternative to Windows 11.
- Considering purchasing a new computer that meets the Windows 11 hardware requirements.
It’s important to weigh the costs and benefits of each option to determine the best course of action for your specific needs and budget.
Troubleshooting Common Windows 11 Compatibility Issues
In addition to the hardware requirements, there are a few other compatibility-related problems that users may encounter when trying to upgrade to Windows 11. Let’s explore some of these issues and potential solutions:
Driver Compatibility Concerns
Some older hardware devices, such as printers, scanners, or specialized peripherals, may not have compatible drivers available for Windows 11. This can prevent them from functioning correctly after the upgrade. To address this:
- Check the manufacturer’s website for updated drivers specifically designed for Windows 11.
- If no Windows 11 drivers are available, consider replacing the incompatible hardware with a newer, more compatible model.
- As a temporary workaround, you can try running the Windows 11 upgrade in compatibility mode, which may allow the old drivers to function.
Software Compatibility Challenges
Similar to hardware drivers, certain software applications may not be compatible with Windows 11. This can cause issues ranging from crashes to complete failure to launch. To mitigate these problems:
- Research the compatibility of your critical software programs with Windows 11. Check the manufacturer’s website or reach out to their support team for guidance.
- If an essential application is not compatible, explore alternative software options that offer similar functionality and are optimized for Windows 11.
- Consider using the Windows 11 Compatibility Assistant tool to identify any compatibility issues and receive recommendations for resolving them.
Resolving Startup and Booting Issues
Some users have reported encountering problems with their devices successfully booting or starting up after the Windows 11 upgrade. This can be caused by a variety of factors, including:
- BIOS or UEFI settings: Ensure that your device’s BIOS or UEFI settings are correctly configured to support Windows 11, particularly regarding Secure Boot and TPM 2.0.
- Conflicting software or drivers: Incompatible software or outdated drivers can interfere with the boot process. Try booting in Safe Mode or performing a clean installation of Windows 11 to rule out these issues.
- Hardware failures: In rare cases, the Windows 11 upgrade may expose underlying hardware problems, such as a failing hard drive or memory module. Perform hardware diagnostics to identify and resolve any underlying hardware issues.
Navigating the Windows 11 Upgrade Process
If your device meets the hardware requirements and you’ve addressed any compatibility concerns, you can proceed with the Windows 11 upgrade process. Here are some tips to ensure a smooth transition:
- Create a Backup: Before starting the upgrade, make sure to create a full backup of your important data, files, and settings. This will provide a safety net in case any issues arise during the installation process.
- Check for Updates: Ensure that your device is running the latest version of Windows 10 and that all available updates have been installed. This will help minimize potential compatibility problems.
- Use the Windows 11 Upgrade Assistant: Microsoft provides the Windows 11 Upgrade Assistant, a tool that can guide you through the upgrade process and help address any compatibility concerns.
- Perform a Clean Installation: If you’re still experiencing issues after attempting the upgrade, consider performing a clean installation of Windows 11. This will ensure a fresh, unencumbered installation without any legacy software or driver conflicts.
Conclusion
Navigating the Windows 11 compatibility landscape can be a daunting task, but with the right knowledge and troubleshooting steps, you can overcome these challenges and enjoy the benefits of Microsoft’s latest operating system. Remember to stay up-to-date with the latest hardware and software requirements, leverage the available tools and resources, and don’t hesitate to reach out to IT Fix for expert guidance and support. By addressing these compatibility issues proactively, you can ensure a smooth and successful Windows 11 upgrade experience.












