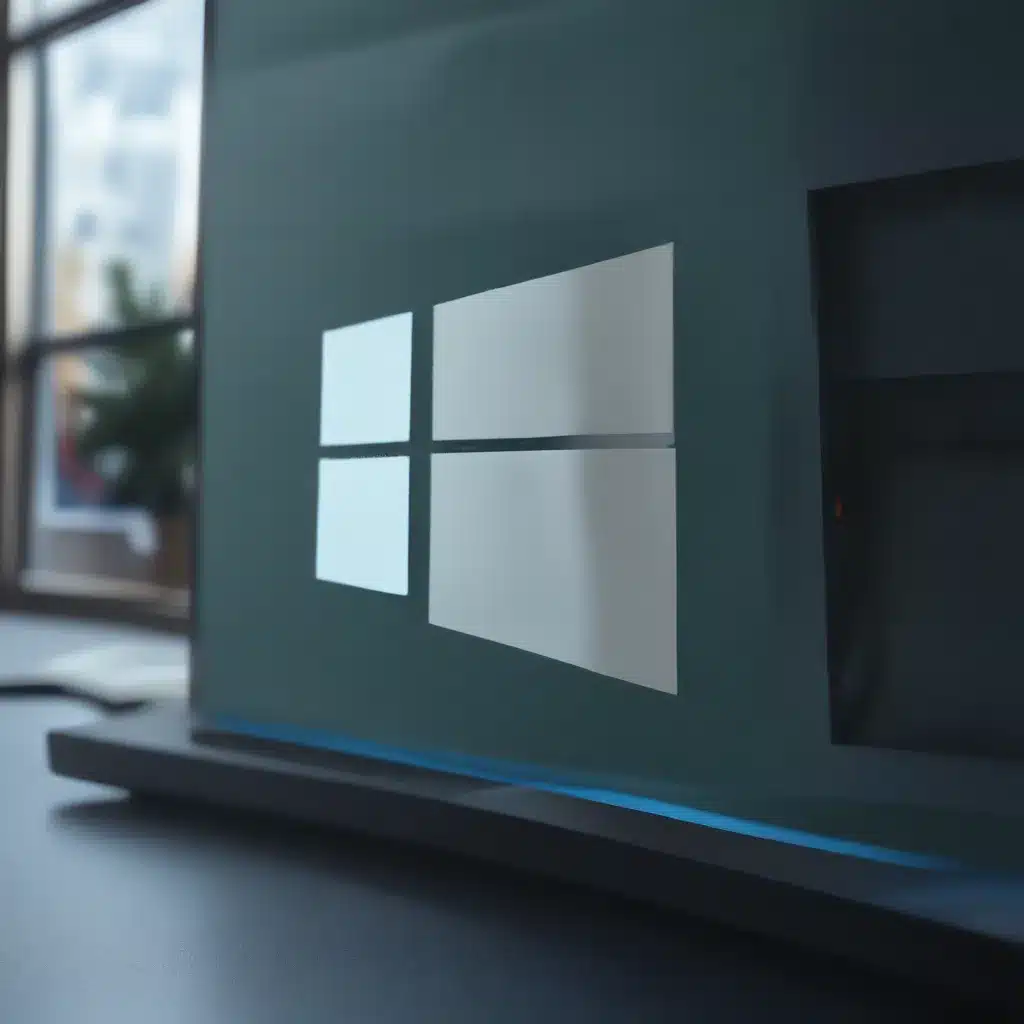
Fixing Windows 11 Boot Problems: A Comprehensive Guide
Ah, the joys of a fresh Windows 11 installation – the shiny new interface, the smooth performance, the promise of a cutting-edge computing experience. But as with any operating system, sometimes things can go a bit…sideways. And when it comes to boot problems, well, let’s just say that Windows 11 can certainly keep us on our toes.
If you’re one of the unlucky souls whose Windows 11 machine has decided to take an unscheduled vacation during the boot process, fear not! I’m here to guide you through the treacherous waters of troubleshooting and, hopefully, get your computer back on its feet in no time.
Understanding the Windows 11 Boot Sequence
Before we dive into the nitty-gritty of fixing those pesky boot problems, it’s essential to understand the various stages your computer goes through during the boot process. Think of it like a well-choreographed dance, with each step perfectly timed to ensure a seamless performance.
First, your computer’s firmware initiates a power-on self-test (POST) and loads the necessary firmware settings. This pre-boot process ends when a valid system disk is detected. Next, the firmware reads the master boot record (MBR) and hands the reins over to the Windows Boot Manager, which finds and starts the Windows loader (Winload.exe) on the Windows boot partition.
From there, the Windows NT OS Kernel takes over, loading the system registry hive and other essential drivers into memory. The kernel then passes control to the Session Manager process (Smss.exe), which initializes the system session and loads the remaining devices and drivers.
Phew! It’s a lot to take in, but understanding this sequence will be crucial in determining where your boot process is getting stuck.
Identifying the Culprit: Where’s the Boot Process Halting?
Alright, let’s put on our detective hats and figure out exactly where your Windows 11 boot process is getting hung up. The good news is that there are some telltale signs we can look for.
If the computer is stuck at the BIOS phase, you might notice that the hard disk drive light isn’t working, or the NumLock indicator light won’t toggle on and off. This indicates a potential hardware problem, and you’ll want to start by disconnecting any external peripherals and checking the hardware.
On the other hand, if you’re greeted with a black screen with a blinking cursor or error codes, that’s a sign the boot process is stuck in the Boot Loader phase. In this case, we can turn to the Startup Repair tool to diagnose and fix the issue.
If the computer appears to be getting stuck later in the boot sequence, during the Windows NT OS Kernel phase, you might encounter a variety of error messages and symptoms. This could be due to missing or corrupted drivers, registry issues, or even disk corruption.
Identifying the exact point of failure is crucial, as it will determine the best troubleshooting approach. So, take a deep breath, observe the symptoms closely, and let’s move on to the solutions.
Troubleshooting Windows 11 Boot Problems
Alright, now that we’ve got a handle on the Windows 11 boot process and where things might be going wrong, let’s dive into the troubleshooting steps. Get ready, because we’re about to put on our problem-solving hats and get that computer back in working order.
Fixing Boot Loader Issues
If your Windows 11 machine is stuck in the Boot Loader phase, your first line of defense is the Startup Repair tool. This nifty little tool can diagnose and automatically fix many common boot problems. To access it, you’ll need to boot from a Windows installation media and press Shift+F10 to open a command prompt.
From there, you can run the Startup Repair tool, which will analyze startup log files and attempt to fix the underlying issue. The tool generates a log file (located at C:\Windows\System32\Logfiles\Srt\SrtTrail.txt) that can help you understand the problem and the repairs that were made.
If that doesn’t do the trick, you can try running the BOOTREC command to repair the boot code or the Fixmbr command to fix the master boot record. Just be careful, as these commands can have unintended consequences if not used properly.
Resolving Registry and Driver Issues
If the boot problem persists or you’re experiencing issues later in the boot sequence, it’s time to turn our attention to the registry and drivers.
First, try running a system file check (SFC) in the Windows Recovery Environment (WinRE) to detect and repair any corrupted system files. If that doesn’t work, you may need to restore the system registry hive from a backup.
Keep in mind that starting in Windows 10 version 1803, Microsoft no longer automatically backs up the system registry to the RegBack folder. So, if you’re dealing with a corrupt registry, your best bet is to use a system restore point.
As for driver issues, try booting in Safe Mode or Safe Mode with Networking to isolate the problem. If a specific driver is causing the issue, you can disable it and try a normal startup. You can also try booting in Disable Driver Signature Enforcement mode to troubleshoot problems related to missing or corrupted drivers.
Addressing Hardware and Disk Corruption
If all else fails and you’re still facing boot problems, it’s time to consider hardware and disk corruption issues. Start by checking for any pending Windows updates and uninstalling them if necessary.
If the issue persists, take a look at the memory dump file, which can help you identify the root cause of any stop errors or blue screens. The dump file might point to a missing or corrupted driver, in which case you can follow the guidelines in the previous section.
Additionally, you can run a check disk command in the WinRE to detect and repair any disk corruption. And if the stop error indicates general registry corruption, you may need to resort to a system restore point or even a clean install of Windows 11.
Keeping Your Windows 11 Healthy and Happy
Whew, that was a lot of information to take in, but hopefully, you now have a better understanding of how to tackle those pesky Windows 11 boot problems. Remember, the key is to stay calm, observe the symptoms closely, and methodically work through the troubleshooting steps.
And if all else fails, don’t hesitate to reach out to the team at ITFix – they’re the experts when it comes to keeping Windows 11 machines happy and healthy. With their help, you’ll be back to enjoying all the bells and whistles of your shiny new operating system in no time.
So, what are you waiting for? Grab that Windows installation media, put on your problem-solving hat, and let’s get that computer booting like a champ!












