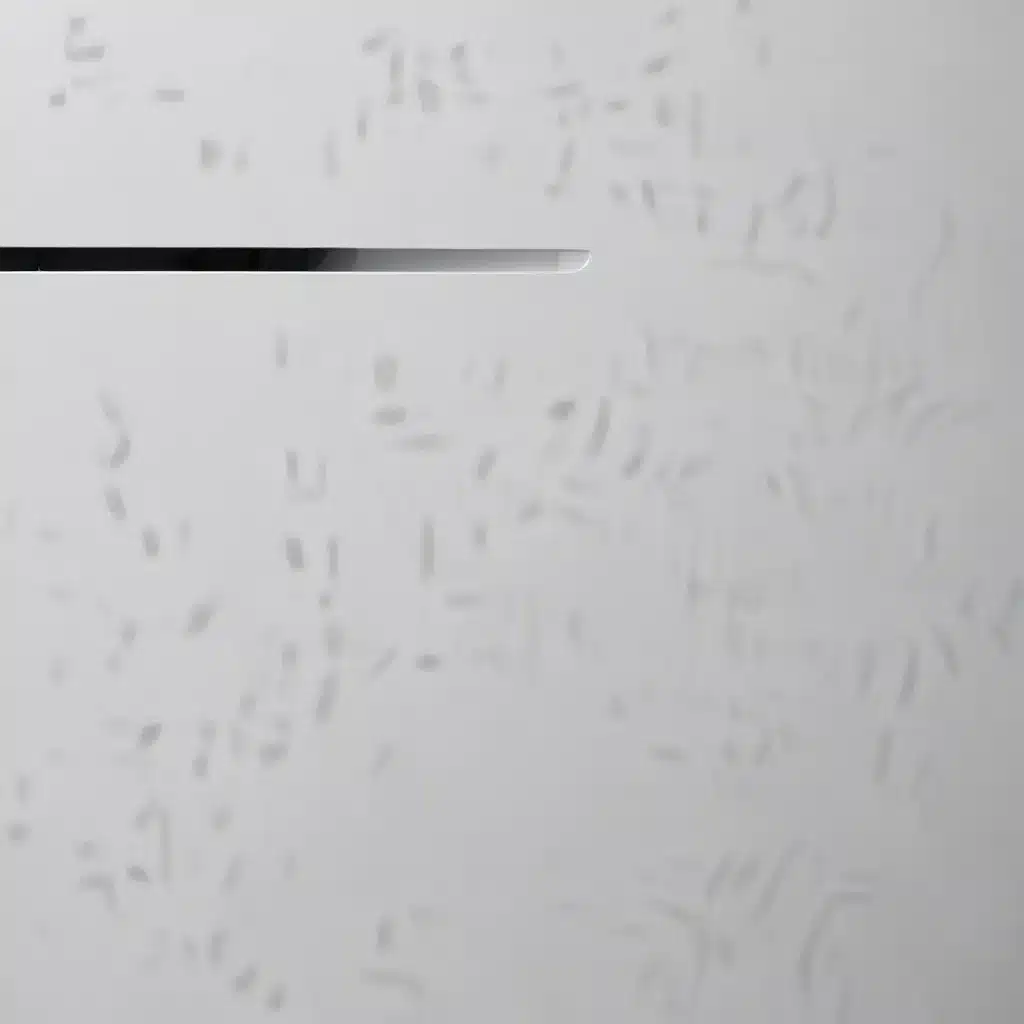Battling the Wi-Fi Gremlins: A Mac User’s Journey
As a longtime Mac enthusiast, I’ve had my fair share of run-ins with the dreaded Wi-Fi connection problems. It’s like a pesky poltergeist, haunting my beloved device and keeping me disconnected from the digital world. But fear not, fellow Mac users! I’m here to share my hard-won wisdom and guide you through the process of exorcising those Wi-Fi gremlins once and for all.
Troubleshooting the Basics
Let’s start with the fundamentals. As Apple’s support page helpfully points out, [1] your Mac must first be connected to a Wi-Fi network before it can access the internet. That’s like trying to drive a car without any gas – it just ain’t gonna happen. So, make sure you’re actually connected to a network, and not just staring wistfully at the Wi-Fi icon in the menu bar.
Now, let’s say you’re connected, but the internet is still playing hard to get. Here’s where things can get a bit tricky. According to the folks at Business Insider, [2] your Mac might be skipping between different networks, leaving you in a state of digital limbo. Or, as they put it, “sometimes a simple switch from one to the other will restore your Wi-Fi connection.”
The Diagnostic Dance
If the basic troubleshooting steps aren’t cutting it, it’s time to break out the big guns – the Wireless Diagnostics tool. As Business Insider explains, [2] this nifty little application can give you a detailed look at your network and guide you through a series of steps to identify and fix your Wi-Fi woes. I’ve personally had mixed results with it, but hey, maybe it’ll work its magic for you.
And if Wireless Diagnostics comes up empty-handed, it’s time to enlist the help of another tool – Wireless Monitoring. [2] This will create a log that could prove invaluable to a technician, should you decide to call in the professionals.
Resetting the Gremlins’ Hideout
Sometimes, the problem might not be with your Mac at all, but rather with the Wi-Fi router itself. As Apple’s support page suggests, [1] it might be worth checking for firmware updates or simply restarting the router. It’s like giving your digital home a good ol’ fashioned exorcism – you never know what kind of ghostly mischief might be lurking in there.
And if that doesn’t work, Business Insider has another trick up its sleeve: changing your DNS settings. [2] By swapping out your ISP’s DNS for Google’s, you might just be able to bypass any issues with your provider’s servers. It’s like switching to a different getaway car when the cops are hot on your trail.
When All Else Fails, Restart!
Ah, the old reliable reboot. As Business Insider points out, [2] it might be the oldest trick in the book, but sometimes it’s the only way to truly vanquish those pesky Wi-Fi gremlins. Just give your Mac a good old-fashioned restart and see if that clears the way for a smooth internet connection.
And if that still doesn’t work, well, it might be time to consider more drastic measures, like resetting your PRAM/NVRAM or SMC. [2] It’s like calling in the exorcist for a full-blown spiritual cleansing of your computer’s internal workings.
Embrace the Wi-Fi Warrior Within
Remember, my fellow Mac users, you are not alone in this battle against the Wi-Fi gremlins. With a little determination, a splash of humor, and the invaluable resources provided by Apple [1] and the tech experts at Business Insider, [2] you can emerge victorious. So, put on your best problem-solving hat, channel your inner MacGyver, and let’s go kick some digital butt!
[1] https://support.apple.com/en-us/101588
[2] https://www.businessinsider.com/guides/tech/why-wont-my-mac-connect-to-wifi
[3] https://support.apple.com/guide/mac-help/solve-internet-connection-problems-on-mac-mh11395/mac