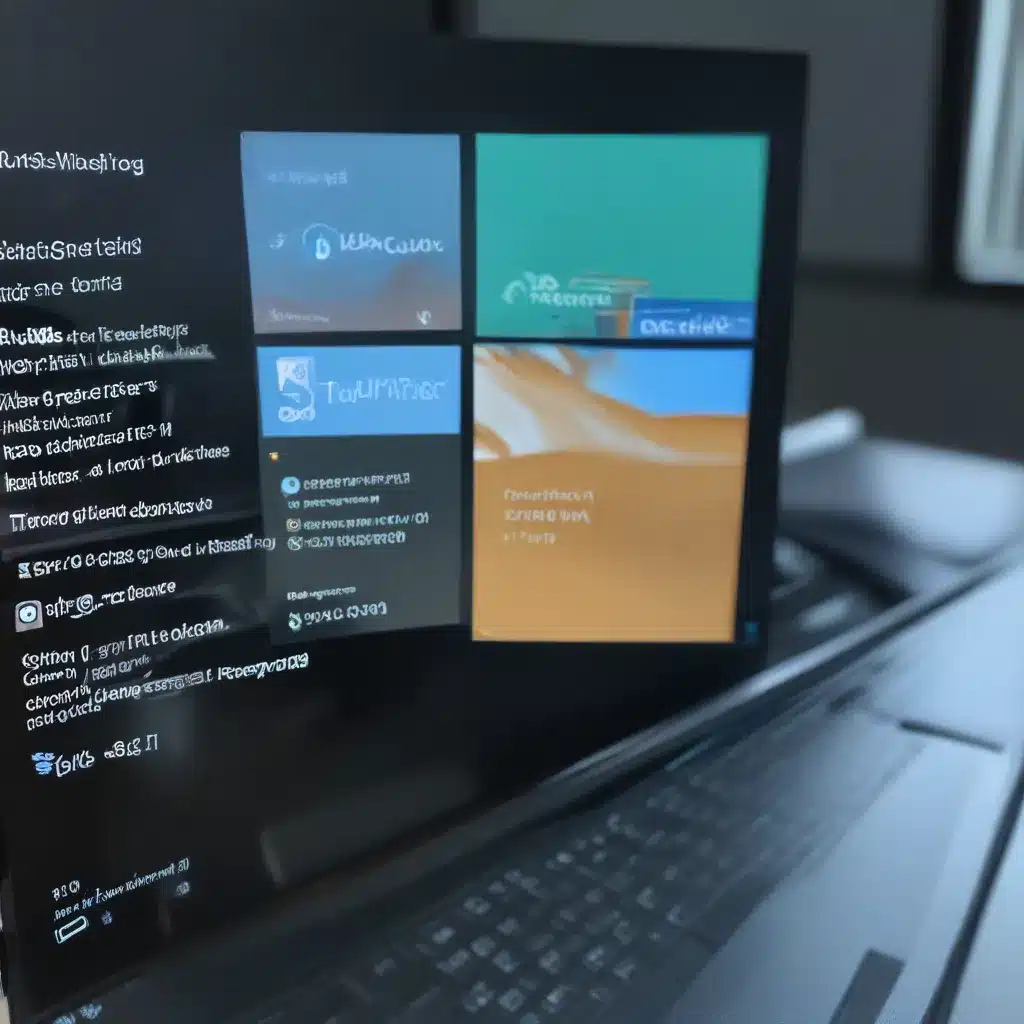
Slow and Steady Loses the Race
Have you ever felt like your computer is moving at a snail’s pace, even with the shiny new Windows 11 operating system? I know the feeling all too well, my friend. It’s like trying to run a marathon in knee-deep molasses – frustrating, to say the least. But fear not, for I’m here to share my hard-earned wisdom on how to get your Windows 11 machine back up to speed.
As a self-proclaimed computer whisperer, I’ve seen my fair share of sluggish systems. From outdated hardware to pesky background processes, there are a myriad of reasons why your Windows 11 computer might be slowing down. But don’t worry, I’ve got your back. In this in-depth article, I’ll walk you through the common culprits and provide step-by-step solutions to help you get your machine running like a well-oiled machine once again.
Diagnose the Underlying Issue
The first step in fixing a slow-performing Windows 11 computer is to identify the root cause. Just like a doctor diagnosing a patient, we need to do a thorough examination to pinpoint the problem. One of the most common issues I’ve encountered is outdated or incompatible hardware.
According to this helpful video, upgrading your computer’s RAM or storage can make a significant difference in overall performance. The video suggests that Windows 11 requires a minimum of 4GB of RAM and a solid-state drive (SSD) for optimal performance. If your system is still rocking a spinning hard disk drive (HDD) and a measly 2GB of RAM, it’s no wonder your computer is moving at a snail’s pace.
Another potential culprit, as mentioned in this forum post, could be a problem with your startup programs or background processes. Windows 11 comes with a lot of built-in services and apps that can quickly consume system resources if not properly managed.
Optimize Your System Settings
Now that we’ve identified the possible reasons for your Windows 11 slowdown, let’s dive into the solutions. The first thing I recommend is taking a close look at your system settings and making some adjustments.
This video suggests that one of the best ways to improve performance is to disable unnecessary startup programs and background processes. You can do this by opening the Task Manager and reviewing the “Startup” and “Processes” tabs. Look for any programs or services that you don’t actively use and disable them. This will free up valuable system resources and help your computer boot up and run more smoothly.
Another quick fix is to adjust your power settings. By default, Windows 11 may be set to a “Balanced” or “Power saver” mode, which can limit the performance of your system. Try switching to the “High performance” power plan to give your computer a much-needed boost.
Declutter and Clean Up
One of the most overlooked causes of slow performance in Windows 11 is a cluttered and disorganized system. Over time, your computer can accumulate a ton of unnecessary files, cached data, and temporary folders that can slow things down.
To combat this, I recommend running a thorough disk cleanup. This can be done by opening the “Disk Cleanup” tool in Windows 11 and selecting the various types of files you want to delete, such as temporary files, system logs, and old Windows updates. Be sure to leave any essential system files untouched, as accidentally deleting those could cause more harm than good.
In addition to the built-in Disk Cleanup tool, you can also try using a third-party system optimization software like ITFix. These tools can scan your system for junk files, registry issues, and other performance-sapping culprits, and provide one-click solutions to clean up and optimize your computer.
Protect Your System and Keep it Updated
Finally, one of the most important steps in maintaining a fast and healthy Windows 11 computer is to keep it protected and up-to-date. Malware, viruses, and outdated software can all contribute to performance problems, so it’s crucial to have a robust security solution in place.
Make sure your antivirus software is up-to-date and running regular scans. You should also enable Windows Defender and keep it active to protect your system from the latest threats. Additionally, be diligent about applying the latest Windows 11 updates, as these often include performance improvements and bug fixes.
By following these steps, you’ll be well on your way to fixing the slow performance issues in your Windows 11 computer. Remember, it’s all about taking a proactive approach and addressing the problem at its core. With a little elbow grease and some computer know-how, you’ll have your machine running like a dream in no time.












