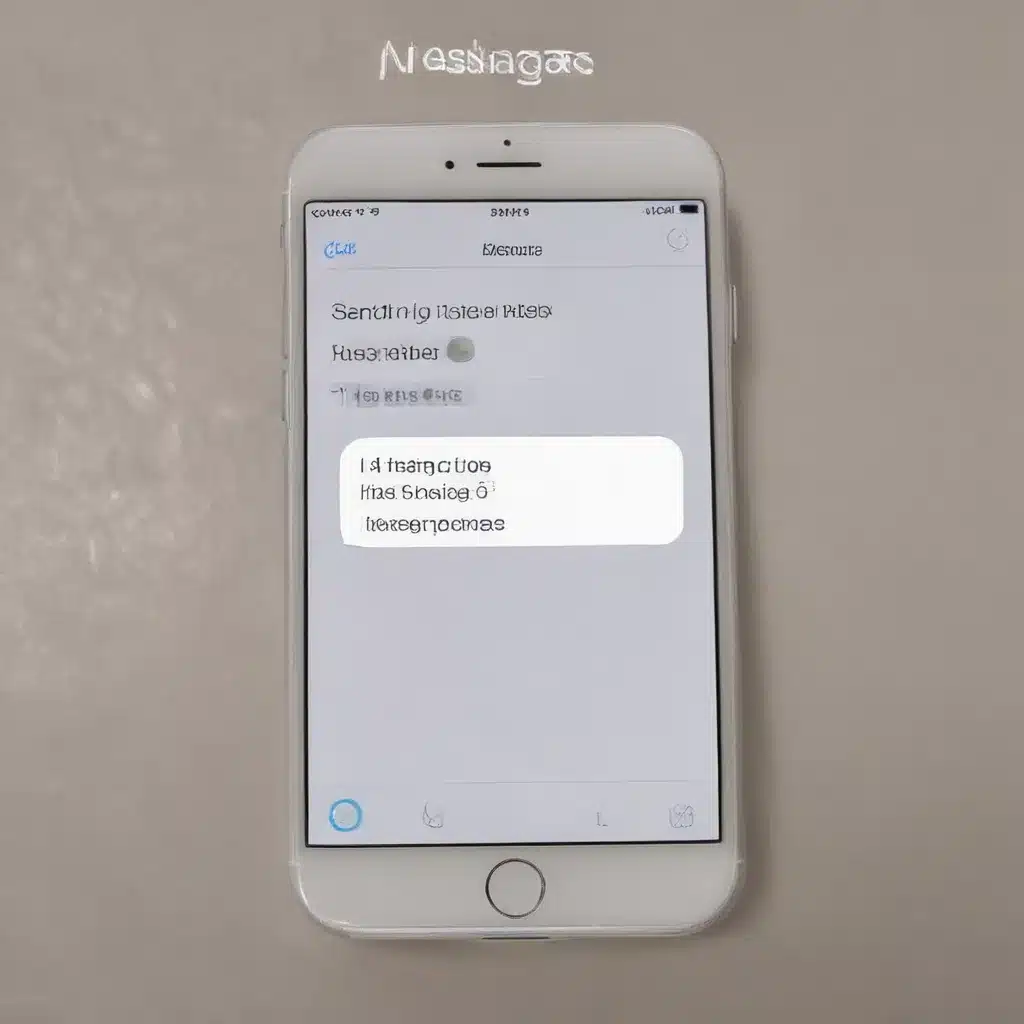
Understanding the iMessage System
As an avid user of Apple’s iMessage, I understand the frustration that can arise when trying to send iMessages successfully. The iMessage system is a complex ecosystem, involving various components like your Apple ID, internet connectivity, and device compatibility. To dive deeper into the potential issues you might encounter, let’s explore the inner workings of iMessage.
The iMessage system relies on a combination of your Apple ID, internet connection, and the recipient’s device compatibility. When you attempt to send an iMessage, your device first checks if the recipient’s phone number or email address is associated with an active iMessage account. If the recipient is an iMessage user, your device then sends the message through Apple’s secure servers, ensuring end-to-end encryption.
However, there are instances where this process can be disrupted, leading to failed iMessage deliveries. One common issue is the lack of a stable internet connection. iMessage requires a reliable internet connection, whether it’s Wi-Fi or cellular data, to function correctly. If you’re experiencing network connectivity problems, your iMessages may not be able to reach their intended recipient.
Another potential roadblock is device compatibility. iMessage is designed to work seamlessly between Apple devices, such as iPhones, iPads, and Mac computers. If the recipient is using a non-Apple device or an older version of iOS, the iMessage may not be delivered successfully, and your device may automatically revert to sending a standard text message (SMS) instead.
Troubleshooting iMessage Issues
Now that we’ve explored the underlying mechanics of iMessage, let’s dive into some common issues and how to troubleshoot them.
Checking iMessage Activation
One of the first steps in resolving iMessage problems is to ensure that the feature is properly activated on your device. To do this, simply go to the Settings app, then tap on “Messages” and verify that the “iMessage” toggle is turned on. If the toggle is off, turn it on and wait for your device to register with Apple’s iMessage servers.
Verifying Apple ID and Contact Information
Another crucial aspect of iMessage is the correct configuration of your Apple ID and contact information. Make sure that the Apple ID associated with your device is the same one you use for iMessage. Additionally, check that the phone number and email address linked to your Apple ID are up-to-date and accurate.
To verify your Apple ID and contact information, go to the Settings app, then tap on your name at the top, followed by “iCloud.” Here, you can ensure that the correct Apple ID is being used and update any outdated contact information.
Troubleshooting Network Connectivity
As mentioned earlier, a stable internet connection is essential for iMessage to function correctly. If you’re experiencing issues with iMessage deliveries, the first thing to do is check your internet connection. Try connecting to a different Wi-Fi network or switching to cellular data to see if the problem persists.
You can also try turning off Wi-Fi and cellular data, waiting a few seconds, and then turning them back on. This simple reset can often resolve connectivity-related issues.
Updating iOS and macOS
Apple regularly releases software updates for its devices, which can include important bug fixes and improvements for the iMessage system. If you’re encountering persistent iMessage problems, ensure that your iOS (for iPhone and iPad) or macOS (for Mac) is up-to-date.
To check for and install the latest software updates, go to the Settings app (on iOS) or the System Preferences app (on macOS), then navigate to the “Software Update” section.
Resetting Network Settings
If the above steps don’t resolve the issue, you can try resetting your device’s network settings. This will clear any saved Wi-Fi passwords, VPN configurations, and other network-related settings, potentially fixing any underlying connectivity problems.
To reset network settings on an iPhone or iPad, go to Settings > General > Reset > Reset Network Settings. On a Mac, go to System Preferences > Network > Advanced > “Restore default settings.”
Deregistering and Reregistering iMessage
In some cases, the issue with iMessage may be more deeply rooted, requiring a more thorough troubleshooting approach. One effective solution is to deregister your device from the iMessage service and then reregister it.
To deregister your device from iMessage, follow these steps:
1. Go to the Settings app, then tap on “Messages.”
2. Tap on “Send & Receive” and ensure that your phone number and email address are listed.
3. Tap on each entry and select “Deregister this email address” or “Deregister this phone number.”
4. Once all entries are deregistered, turn off the “iMessage” toggle.
After deregistering, wait a few minutes, then turn the “iMessage” toggle back on. Your device will now reregister with Apple’s iMessage servers, potentially resolving any underlying issues.
Real-World Case Examples
To provide a more comprehensive understanding of iMessage troubleshooting, let’s explore a few real-world case examples.
Case 1: Intermittent iMessage Delivery Issues
Sarah, a marketing professional, was experiencing inconsistent iMessage deliveries when communicating with her colleagues. Sometimes, her messages would be delivered successfully, while other times, they would fail to reach the intended recipients.
After investigating the issue, Sarah discovered that the problem was related to her office’s Wi-Fi network. The network was often congested during peak work hours, causing intermittent internet connectivity disruptions. By switching to her cellular data plan or using a personal Wi-Fi hotspot, Sarah was able to resolve the iMessage delivery problems.
Case 2: iMessage Not Working on a New Device
When John, a recent iPhone convert, tried to set up iMessage on his new device, he encountered multiple failed attempts. He double-checked his Apple ID and contact information, but the issue persisted.
After consulting Apple’s support forums, John learned that he needed to deregister his old iPhone from iMessage before he could successfully register his new device. Once he followed the deregistration steps and then reregistered his new iPhone, iMessage started working seamlessly.
Case 3: iMessage Delivery Failure with a Non-Apple Device
Emily, a freelance graphic designer, often collaborated with clients who used Android smartphones. She noticed that her iMessages to these clients were not being delivered, and the messages were automatically reverting to standard SMS.
Upon further investigation, Emily realized that iMessage is designed to work only between Apple devices. When the recipient’s device is not compatible with iMessage, the messages are sent as regular text messages instead. Emily started using a messaging app that supported cross-platform communication to ensure reliable delivery of her messages, regardless of the recipient’s device type.
These real-world examples illustrate the diverse range of iMessage issues that users may encounter and the various troubleshooting strategies required to resolve them.
Preventing Future iMessage Problems
Now that we’ve explored the common iMessage problems and how to troubleshoot them, let’s discuss some proactive steps you can take to prevent future issues.
Regularly Update Your Devices
As mentioned earlier, keeping your iOS, iPadOS, and macOS devices up-to-date is crucial for maintaining a seamless iMessage experience. Apple frequently releases software updates that address bugs, improve performance, and enhance the overall functionality of iMessage.
Manage Your Apple ID and Contact Information
Ensure that your Apple ID and associated contact information (phone numbers and email addresses) are accurate and up-to-date. Any changes or discrepancies in this information can lead to iMessage delivery problems.
Use Wi-Fi or Cellular Data Consistently
Whenever possible, try to use a stable and reliable internet connection, whether it’s Wi-Fi or cellular data. Avoid switching between different networks, as this can cause intermittent connectivity issues and impact your iMessage deliveries.
Educate Yourself and Others
If you frequently encounter iMessage problems, take the time to understand the underlying mechanics and troubleshooting steps. Sharing this knowledge with your friends, family, and colleagues can help them better navigate any iMessage-related challenges they may face.
By proactively addressing these factors, you can minimize the likelihood of encountering iMessage issues and ensure a seamless messaging experience across your Apple devices.
Conclusion
In conclusion, the iMessage system is a powerful and secure messaging platform, but it’s not without its challenges. By understanding the system’s components, common issues, and effective troubleshooting techniques, you can better navigate and resolve any problems you may encounter when sending iMessages.
Remember, regular software updates, proper Apple ID management, and a stable internet connection are key to maintaining a reliable iMessage experience. If you do encounter any issues, don’t hesitate to try the troubleshooting steps outlined in this article, and don’t be afraid to seek further assistance from Apple’s support resources or online communities.
Ultimately, the iMessage system is designed to simplify and enhance your communication experience, and with a little troubleshooting know-how, you can ensure that your iMessages are delivered without any hiccups.












