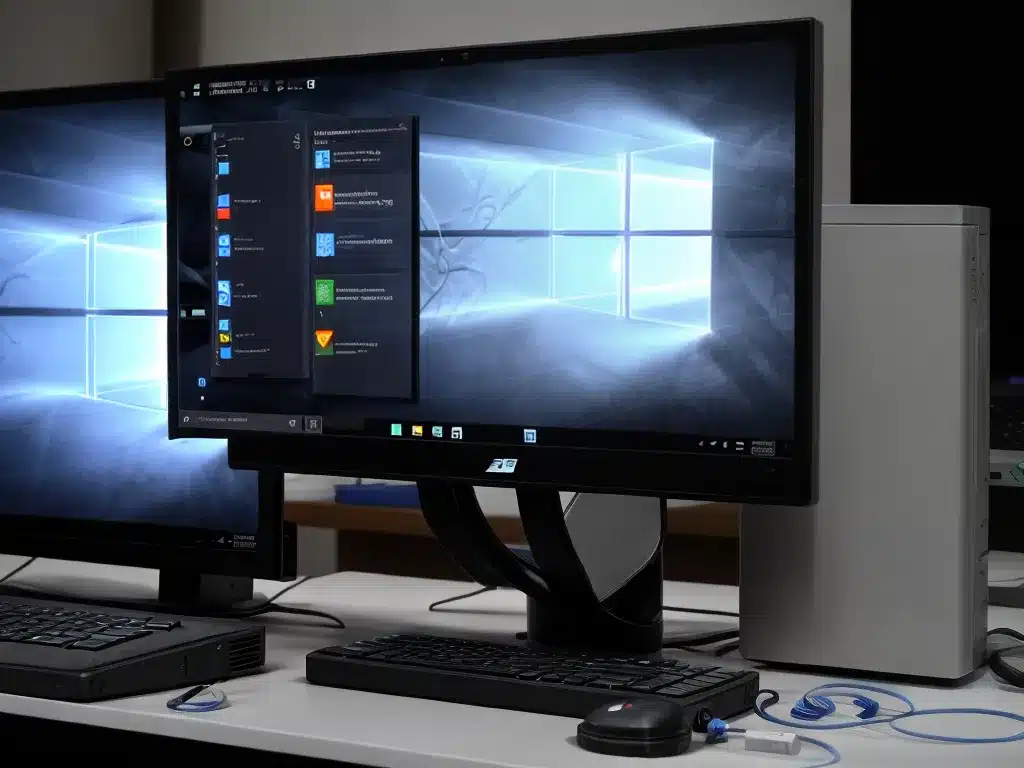
Introduction
Windows updates are crucial for keeping your PC secure and running smoothly. However, sometimes updates can go wrong and cause issues like boot failures that prevent Windows from starting up properly. Don’t panic – these problems can usually be fixed with a few troubleshooting steps.
Common Causes of Boot Failures after Updates
There are a few common causes of Windows boot problems after updates:
Corrupt System Files
If an update fails to install properly, it can corrupt crucial system files like the Windows Registry, bootloader files, or driver files. This prevents Windows from loading correctly.
Incompatible Drivers
Updated driver files may sometimes be incompatible with your current hardware and cause conflicts at boot time. For example, a graphics driver update could cause display issues.
Hard Drive Errors
Sometimes bad sectors or file system errors on the hard drive prevent Windows from reading boot files correctly. Updates may expose these latent disk errors.
Firmware Problems
Issues with low-level firmware and BIOS settings can also prevent booting after an update. For example, UEFI and Secure Boot conflicts.
Full Storage
If your primary Windows partition is very full, an update may struggle to install properly or overwrite key boot files, leading to startup failure.
Troubleshooting Steps To Fix Boot Problems
Here are some things you can try to fix boot failures after Windows updates:
Start in Safe Mode
Force Windows to load its basic, essential drivers only. If it boots, the issue is likely a faulty driver.
- On the login screen, hold down Shift and click the Power icon > Restart > Troubleshoot > Advanced options > Startup Settings > Restart into Safe Mode.
Roll Back Updates
If the issues started after a recent update, rolling back may resolve it.
- In Safe Mode access Settings > Update & Security > Windows Update > View update history > select problematic update > Uninstall updates.
Startup Repair
This automated recovery tool can replace corrupt files and fix boot issues.
- On the login screen, hold down Shift and click the Power icon > Restart > Troubleshoot > Advanced options > Startup Repair.
System Restore
Revert your PC’s system files, drivers, and settings to an earlier restore point before the issues began.
- In Safe Mode access Control Panel > Recovery > Open System Restore > choose a restore point > Scan for affected programs > Next > Finish.
CHKDSK Scan
Check your hard drive for file system errors and bad sectors.
- In Safe Mode open an Administrator Command Prompt and run:
chkdsk C: /f /r
Replace C: with your Windows drive letter if different.
Clean Boot
Boot into Windows with only the essential drivers and services loaded to isolate software conflicts.
- In Safe Mode access msconfig > Services tab > check Hide all Microsoft services > Disable all > Apply > Boot tab > select Safe boot > Minimal > OK.
Restore or Reset Windows
For persistent boot problems, fully reinstalling Windows may be needed. Try preserving your files and settings with the Reset option first.
-
Reset: Settings > Update & security > Recovery > Get started under Reset this PC.
-
Clean install: Boot from your Windows install media > select Custom: Install Windows only > format C: partition.
Preventing Windows Update Boot Problems
Here are some tips to help avoid boot problems from Windows updates in the future:
-
Keep your drives in good health by periodically running CHKDSK, SFC, and drive optimization tools.
-
Don’t let your C: drive get too full – maintain at least 20% free space.
-
Review update logs for any error messages and research before installing problematic updates.
-
Create a system image backup before major Windows updates in case you need to roll back.
-
Keep your device drivers and firmware updated to the latest compatible versions.
-
Consider pausing Feature Updates for a few months when your system is working well.
With some targeted troubleshooting, you should be able to get Windows booting properly again after update issues. Be sure to identify and address the underlying cause to prevent frustrations with future updates.












