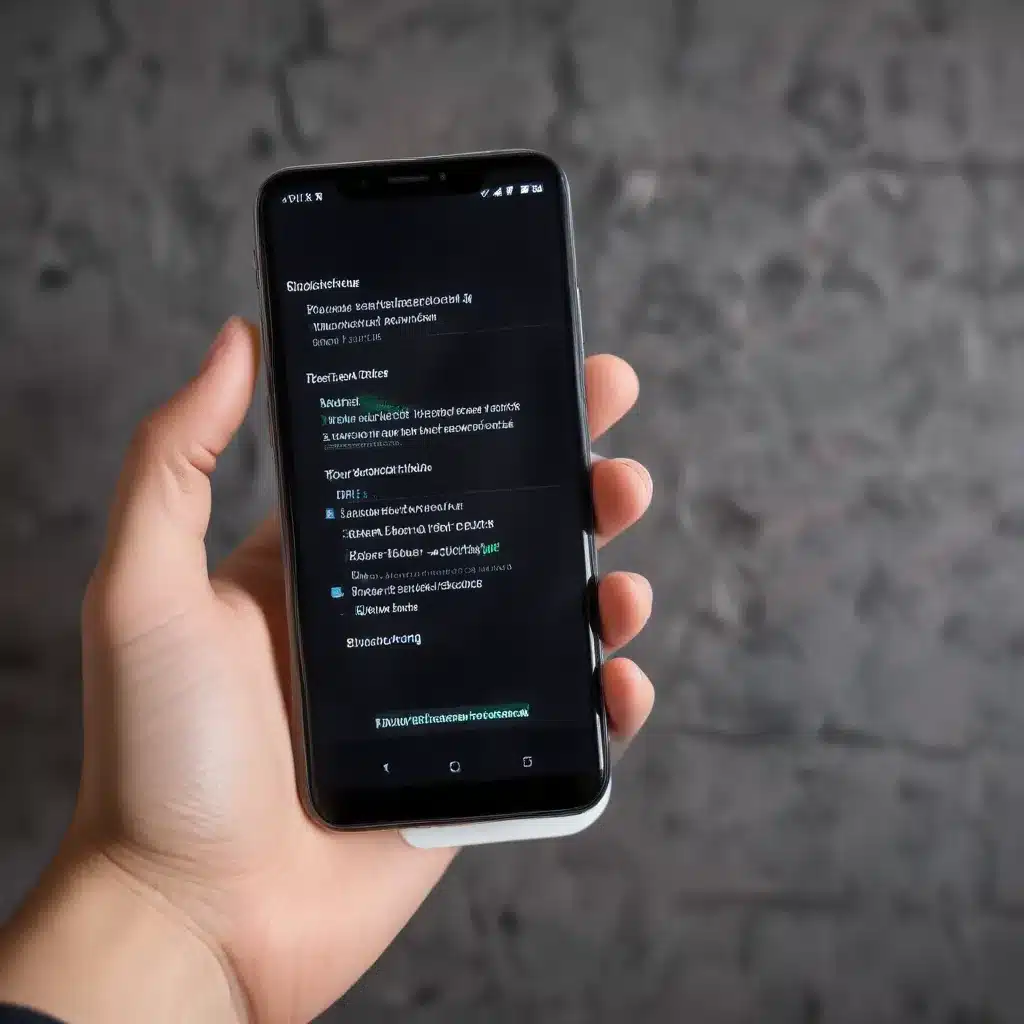
As an experienced IT professional, I’ve encountered numerous cases of smartphone users grappling with frustrating network connectivity problems. Whether it’s the dreaded “no service” message, frequent network drops, or unreliable data speeds, these issues can severely impact our daily reliance on these devices. In this comprehensive guide, I’ll walk you through practical troubleshooting steps and long-term resolutions to get your smartphone back on track and reliably connected.
Identifying the Root Cause: Hardware vs. Software
The first step in resolving any connectivity issue is to determine whether the problem lies within the hardware or software of your device. While software updates and network resets can often fix software-related glitches, hardware defects may require a more involved solution, such as a device replacement.
Hardware-Related Connectivity Problems
One of the most common hardware culprits for network connectivity issues is a faulty antenna or antenna connection. This problem has been reported by numerous owners of the Samsung Galaxy S22 Ultra, where the phone’s internal antenna seems to be the source of the “no service” or unstable network connection woes.
“I have had a Samsung Galaxy S22 Ultra for 2+ years now. The phone has no damage and until a week ago had no issues. Then suddenly, I have NO service. The moment I disconnect from wifi, zero bars, ‘Emergency Calls Only’.”
– Community member on the Verizon forums
In cases like this, the only viable solution is to obtain a warranty replacement or repair the device. Attempting to troubleshoot software won’t resolve a hardware-related problem.
Software-Related Connectivity Problems
On the other hand, software glitches can also cause network connectivity issues. This could be due to various factors, such as:
- Incomplete or Buggy Software Updates: Software updates from manufacturers and carriers can sometimes introduce new bugs or fail to properly install, leading to connectivity problems.
- Conflicting Network Settings: Incorrect network settings, such as incorrect APN configurations or disabled cellular data, can prevent your device from maintaining a stable connection.
- Carrier-Specific Issues: In some cases, the carrier’s network may be experiencing temporary outages or coverage problems in your area, leading to spotty service.
Fortunately, software-related issues are often easier to troubleshoot and resolve than hardware problems.
Troubleshooting Connectivity Issues: Step-by-Step Guide
Now that we’ve identified the potential root causes, let’s dive into the troubleshooting process. Follow these steps to methodically address software-related connectivity problems on your smartphone:
Step 1: Check for Network Outages or Coverage Issues
Before jumping into deeper troubleshooting, it’s essential to rule out any widespread network problems. Visit your carrier’s website or social media channels to check for any reported outages or service disruptions in your area. If the issue appears to be isolated to your location or device, proceed to the next step.
Step 2: Verify Network Settings
Ensure that your smartphone’s network settings are configured correctly. Navigate to the “Settings” menu, then to the “Cellular” or “Mobile Networks” section. Verify the following:
- Network Mode: Confirm that your device is set to the appropriate network mode (e.g., 4G, 5G, or “Automatic”) based on your carrier’s coverage and your device’s capabilities.
- Roaming: Ensure that roaming is enabled if you’re traveling outside your carrier’s primary coverage area.
- APN Settings: Check that your Access Point Name (APN) settings are correct and match your carrier’s recommended configuration.
If any of these settings are incorrect, update them accordingly and test your connectivity.
Step 3: Perform a Network Reset
If the network settings appear to be correct, try performing a network reset on your device. This process will clear your device’s network configuration without deleting your personal data. The steps may vary slightly depending on your smartphone’s operating system, but the general process is as follows:
- Go to the “Settings” menu.
- Locate the “Reset” or “System” section.
- Select “Reset Network Settings” or a similar option.
- Confirm the reset and wait for your device to reconnect to the network.
Step 4: Update Your Device’s Software
Outdated or buggy software can also contribute to connectivity problems. Check for any available software updates from your device manufacturer or carrier, and install them promptly. Software updates often include bug fixes and improvements to system stability, which can resolve network-related issues.
To check for updates, go to your device’s “Settings” menu, then locate the “Software Update” or “System Update” section. Follow the on-screen instructions to download and install any available updates.
Step 5: Perform a Factory Reset (as a Last Resort)
If the above steps fail to resolve the connectivity issue, a factory reset may be necessary. This will erase all your device’s data and return it to its original factory settings. Before proceeding, ensure that you’ve backed up any important data, as a factory reset will wipe everything from your device.
- Go to the “Settings” menu.
- Locate the “Reset” or “System” section.
- Select “Factory Reset” or “Reset Device.”
- Follow the on-screen instructions to complete the reset process.
After the factory reset, your device should be in a clean, default state, and you can attempt to reconnect to the network. If the issue persists, it’s likely a hardware-related problem that will require a device replacement or repair.
Proactive Measures for Maintaining Network Connectivity
To prevent future connectivity issues and ensure your smartphone remains reliably connected, consider implementing the following proactive measures:
Regularly Check for Software Updates
Staying up-to-date with the latest software updates from your device manufacturer and carrier is crucial. These updates often include bug fixes, security patches, and network optimization improvements that can enhance your device’s performance and stability.
Monitor Your Device’s Network Usage
Keep an eye on your device’s network usage patterns. If you notice sudden spikes in data consumption or unusual network behavior, it could be a sign of a deeper issue that requires investigation.
Optimize Your Network Settings
Regularly review your device’s network settings and make adjustments as needed. This may include separating your 2.4GHz and 5GHz Wi-Fi networks, disabling unnecessary background data usage, or tweaking the network mode settings.
Consider a Network Upgrade
If you’re still experiencing persistent connectivity problems, it may be worth exploring a network upgrade with your carrier. Newer devices or plans with improved network technologies (e.g., 5G) can often provide more reliable and faster connections.
By following these troubleshooting steps and proactive measures, you’ll be better equipped to resolve any network connectivity issues on your smartphone and maintain a reliable, seamless user experience. Remember, if the problem persists despite your efforts, don’t hesitate to reach out to your device manufacturer or carrier for further assistance.
For more IT tips, troubleshooting guides, and technology insights, be sure to visit https://itfix.org.uk/ – your go-to resource for all things tech.












