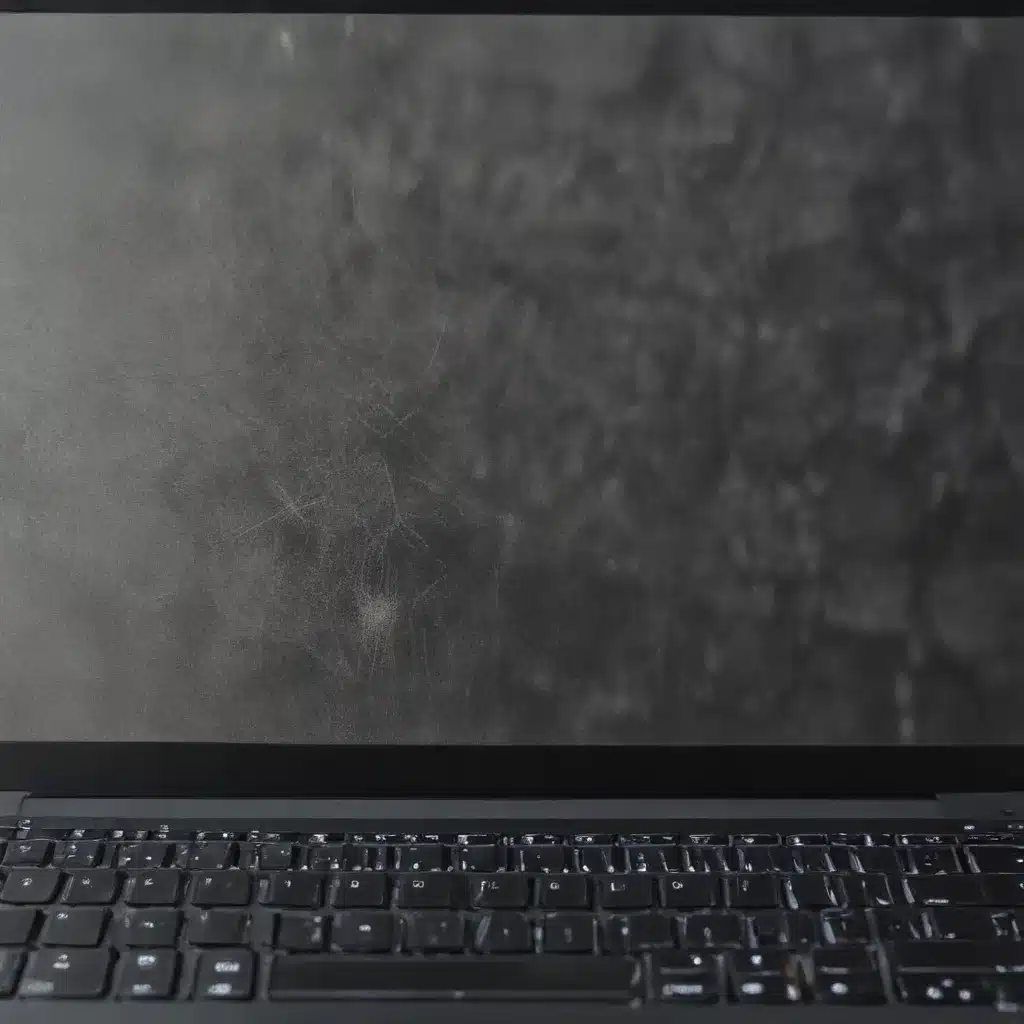
As a seasoned IT professional, I’ve encountered a wide range of laptop screen issues, from flickering and discoloration to cracks and other physical damage. In this comprehensive guide, I’ll share practical tips and in-depth insights to help you troubleshoot and fix these common laptop screen problems.
Identifying the Issue
The first step in addressing a laptop screen problem is to accurately diagnose the issue. Symptoms can vary, so it’s important to closely observe the behavior of your screen.
Flickering or Pulsing Screen: If you notice your laptop screen flickering, pulsing, or displaying horizontal lines, it could be a sign of a loose or damaged display cable connection, a failing display driver, or even a problem with the display panel itself.
Discoloration or Faded Colors: When the colors on your laptop screen appear washed out, faded, or have a greenish tint, it may indicate a more serious issue, such as a failing backlight, a problem with the display’s internal circuitry, or even physical damage to the screen.
Cracked or Damaged Screen: If you’ve dropped your laptop or subjected it to physical trauma, you may notice cracks, dents, or other visible damage to the screen. This type of issue requires immediate attention, as it can lead to further damage and potential data loss.
Troubleshooting Techniques
Once you’ve identified the problem, it’s time to start troubleshooting. Here are some steps you can take to address common laptop screen issues:
Flickering or Pulsing Screen
-
Check the Display Cable: Ensure that the display cable connecting the laptop’s motherboard to the screen is securely connected. Gently unplug and reconnect the cable, taking care not to damage the delicate pins.
-
Update Display Drivers: Outdated or corrupt display drivers can cause screen flickering. Visit your laptop manufacturer’s website and download the latest drivers for your specific model.
-
Perform a Power Cycle: Turn off your laptop, unplug the power source, and let it sit for a few minutes. Then, reconnect the power and turn the laptop back on. This can sometimes resolve temporary software-related issues.
-
Test the Display in Safe Mode: Boot your laptop into Safe Mode and observe the behavior of the screen. If the issue is resolved in Safe Mode, it may indicate a software or driver-related problem.
Discoloration or Faded Colors
-
Inspect for Moisture Damage: If your laptop has been exposed to moisture or liquid, it could be causing the display issues. Try drying out the affected area by using a hair dryer or placing the laptop near a warm, well-ventilated area.
-
Adjust Display Settings: Check your laptop’s display settings, such as brightness, contrast, and color temperature. Incorrect settings can lead to discoloration or faded colors.
-
Replace the Display Panel: In some cases, a faulty or failing display panel may be the root cause of the discoloration. Replacing the display panel may be necessary to resolve the issue.
Cracked or Damaged Screen
-
Assess the Extent of the Damage: Carefully inspect the laptop screen for cracks, dents, or other physical damage. Determine the severity of the issue, as this will help you decide whether to repair or replace the screen.
-
Backup Your Data: If the screen is severely damaged, it’s crucial to back up your important data as soon as possible, as further damage could lead to data loss.
-
Consider Repair or Replacement: For minor cracks or dents, you may be able to have the screen repaired by a professional. However, for more extensive damage, you may need to replace the entire display assembly.
Professional Repair or DIY Fixes
Depending on the severity of the issue and your own technical skills, you may choose to either attempt a DIY fix or seek professional assistance.
DIY Fixes
If you’re comfortable working with electronics and have the necessary tools, you may be able to perform some basic repairs yourself. For example, replacing a display cable or even the display panel can be a viable option for experienced users.
However, it’s important to proceed with caution and follow all safety guidelines, as improper handling of laptop components can lead to further damage or even personal injury.
Professional Repair
For more complex issues or if you’re not confident in your ability to perform the repairs, it’s best to seek the help of a professional technician. A qualified IT service provider can thoroughly diagnose the problem, order the necessary replacement parts, and perform the repair safely and efficiently.
Keep in mind that the cost of professional repair may vary depending on the extent of the damage and the availability of replacement parts. It’s always a good idea to get a few quotes before committing to a repair.
Preventing Future Laptop Screen Issues
To minimize the risk of laptop screen problems, consider the following preventive measures:
-
Use a Protective Case or Sleeve: Invest in a high-quality laptop case or sleeve to cushion your device against drops, bumps, and other physical trauma.
-
Apply a Screen Protector: Applying a tempered glass or plastic screen protector can help safeguard your laptop’s display from scratches and cracks.
-
Handle with Care: Be mindful of how you transport and use your laptop, avoiding situations where it may be dropped or subjected to sudden impacts.
-
Keep Your Laptop Clean: Regularly clean your laptop’s screen and vents to prevent dust buildup, which can contribute to overheating and other issues.
-
Keep Your Software Up-to-Date: Ensure that your laptop’s operating system, drivers, and other software are always up-to-date to maintain optimal performance and reduce the risk of compatibility-related problems.
By following these guidelines and troubleshooting steps, you can effectively address and prevent a wide range of laptop screen issues. Remember, if you’re ever unsure or uncomfortable with a repair, it’s always best to seek the assistance of a professional IT service provider.
For more tech tips and IT solutions, be sure to visit IT Fix – your go-to resource for all things technology.












