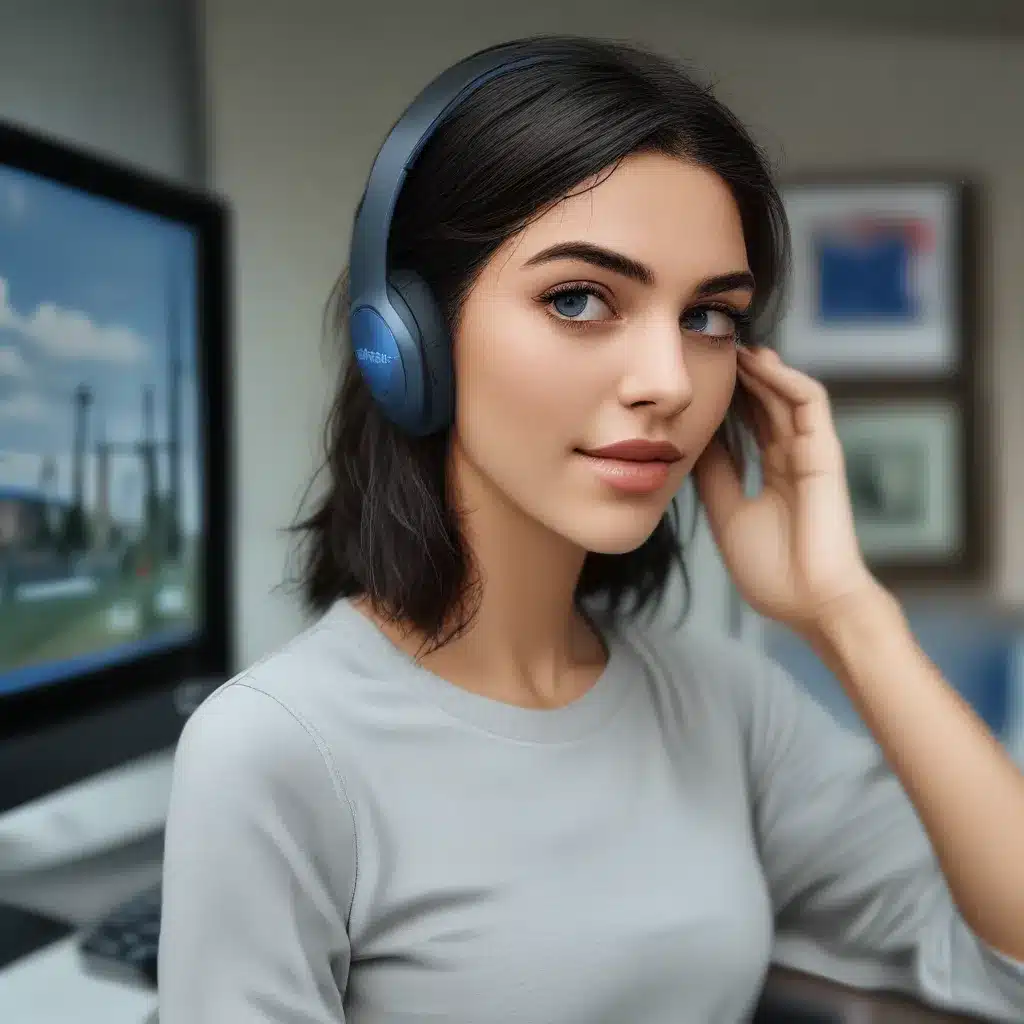
Navigating the Bluetooth Bermuda Triangle in Windows 11
Ah, the joys of modern technology. One minute, you’re seamlessly connected to your Bluetooth devices, and the next, it’s as if they’ve vanished into the digital ether. If you’re a Windows 11 user, you might have experienced this Bluetooth-shaped black hole firsthand. Fear not, my tech-savvy friends, for I’m here to guide you through the murky waters of Bluetooth troubleshooting in Windows 11.
Let’s start with the basics. First, make sure your Bluetooth device is charged up and within range of your Windows 11 machine. It’s like having a conversation with someone across the room – it’s not going to work very well. Once you’ve confirmed that, head over to the Windows 11 Settings menu and check the Bluetooth status. If it’s not turned on, flip that switch and let’s see if your missing devices reappear.
Reconnecting the Disconnected
Now, let’s say your Bluetooth device is showing up in the Settings menu, but it just won’t connect. This is where things can get a little tricky. First, try turning the Bluetooth device off and back on again. It’s the age-old IT solution, but sometimes it’s the only way to get those pesky Bluetooth connections back on track.
If that doesn’t work, try removing the device and then re-pairing it. Pair a Bluetooth device in Windows can walk you through the process step-by-step. Just make sure you have the necessary pairing codes handy, and you’ll be back in business in no time.
Upgrading Your Bluetooth Driver
One of the most common culprits behind Bluetooth woes in Windows 11 is an outdated or incompatible driver. Luckily, Microsoft has made it relatively easy to check and update your Bluetooth driver. Head to the Device Manager, locate your Bluetooth adapter, and give it a quick update. If Windows can’t find a suitable driver, you may need to visit your PC manufacturer’s website and download the latest version.
Troubleshooting Specific Bluetooth Devices
Now, let’s say you’ve got your Bluetooth connection working, but you’re still having issues with a specific device, like a wireless headset or a fitness tracker. The first thing to try is checking the manufacturer’s website for any product-specific troubleshooting steps. They’ll often have a wealth of information on common problems and how to resolve them.
If you’re still stumped, there are a few universal fixes to try. For Bluetooth audio devices, make sure the audio is actually playing through the right output. You can do this by checking the Sound settings in Windows 11. And for Bluetooth file-sharing woes, give the Nearby Sharing feature a shot.
The Windows Feedback Hub – Your Bluetooth Lifeline
If you’ve tried everything and you’re still stuck in the Bluetooth bermuda triangle, don’t despair. Microsoft has a handy tool called the Windows Feedback Hub that can be a real lifesaver. Just pop in there, describe your issue in detail, and the Windows team will take a look. Who knows, they might even have a solution that the rest of us haven’t uncovered yet.
Remember, you’re not alone in your Bluetooth woes. Windows 11 users around the world are navigating these tricky waters, but with a little persistence and the right troubleshooting steps, you can get your devices reconnected and back in sync. And if all else fails, you can always swing by ITFix.org.uk – our tech gurus are always happy to lend a hand.
Conclusion
Bluetooth connectivity in Windows 11 can be a fickle beast, but with the right approach, you can tame those wireless gremlins and get your devices humming along seamlessly. Keep these troubleshooting tips in mind, stay patient, and don’t be afraid to reach out for help when you need it. After all, we’re all in this together, navigating the ever-evolving world of technology. Happy Bluetooth-ing, my friends!












