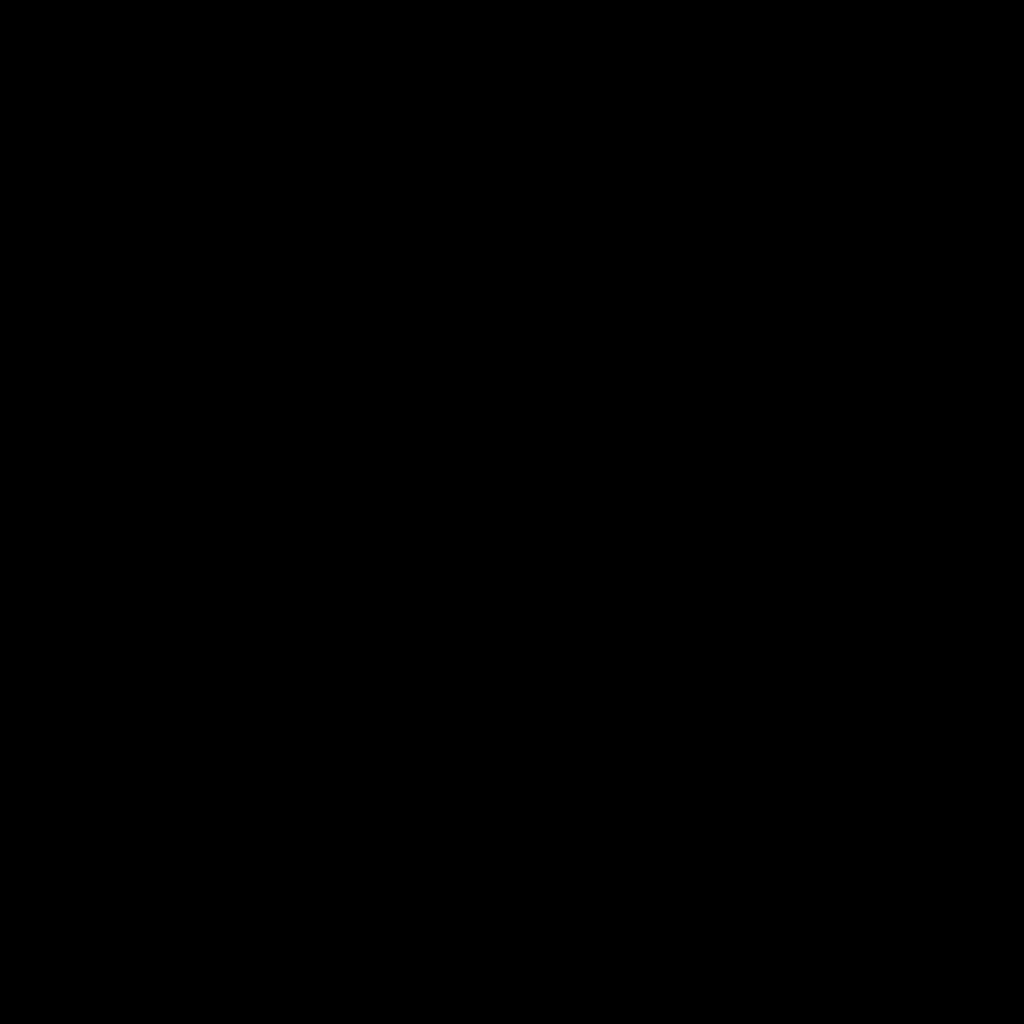
Understanding Finder Errors
As a Mac user, I’ve encountered my fair share of Finder errors. These unexpected issues can be frustrating, but understanding the underlying causes and working through the troubleshooting process can help me resolve them efficiently.
The Finder is the macOS file management system, responsible for browsing, organizing, and interacting with files and folders on my computer. Whenever the Finder encounters a problem, it will often display an error message to alert me. These errors can range from minor glitches to more severe problems that require additional steps to fix.
One of the most common Finder errors I’ve experienced is the “The operation couldn’t be completed because the item is in use” message. This typically occurs when I try to delete, move, or modify a file or folder that is currently being used by another application or process on my system. In these situations, I need to identify the application or process causing the issue and either close it or grant the necessary permissions to complete the desired operation.
Another common Finder error is the “The item couldn’t be moved because the target volume doesn’t have enough space” message. This error arises when I attempt to move or copy files to a destination that lacks sufficient storage capacity. To resolve this, I can either free up space on the target volume or choose a different location with more available storage.
Identifying and Troubleshooting Finder Errors
When I encounter a Finder error, the first step I take is to identify the specific issue. Carefully reading the error message can provide valuable clues about the underlying problem. I then use this information to guide my troubleshooting efforts.
One effective strategy I employ is to search for the error message or a description of the problem online. The macOS support forums, Apple’s official documentation, and various tech blogs often contain detailed explanations and step-by-step solutions for common Finder errors. By learning from the experiences of other users and experts, I can quickly identify the most appropriate troubleshooting steps for my particular issue.
Another approach I take is to use the macOS built-in troubleshooting tools. The Disk Utility application, for instance, can help me diagnose and repair disk-related issues that may be causing Finder problems. The Terminal, macOS’s command-line interface, also provides a powerful set of tools for investigating and resolving various system-level issues.
In some cases, the solution to a Finder error may require more advanced troubleshooting, such as resetting the Finder or the macOS system management controller (SMC). These methods can help address deeper-rooted problems that may be affecting the overall performance and stability of my Mac.
Common Finder Errors and Solutions
One of the Finder errors I’ve encountered is the “The operation couldn’t be completed because the item is locked” message. This can occur when a file or folder is set to read-only mode, preventing me from making changes. To resolve this, I can unlock the item by right-clicking on it, selecting “Get Info,” and unchecking the “Locked” option under the “Sharing & Permissions” section.
Another common Finder error is the “The operation couldn’t be completed because the item no longer exists” message. This typically happens when I try to access a file or folder that has been deleted or moved to a different location. In these cases, I can try searching for the missing item using the Finder’s built-in search functionality or conducting a more comprehensive system-wide search.
I’ve also encountered the “The operation couldn’t be completed because you don’t have permission to access some of the items” error. This can occur when I try to perform an action on a file or folder that I don’t have the necessary permissions to access. To address this, I can check the item’s permissions settings and make the appropriate changes, or I can temporarily switch to an administrator account to bypass the permission restrictions.
Advanced Troubleshooting Techniques
When the standard troubleshooting steps don’t resolve the Finder errors I’m experiencing, I may need to explore more advanced techniques. One such method is to reset the Finder, which involves quitting the Finder process and then restarting it.
To reset the Finder, I can follow these steps:
- Open the Activity Monitor application.
- Locate the “Finder” process and click on the “Quit” button.
- Wait for the Finder to close, then open it again by clicking on the Finder icon in the Dock or by using the Spotlight search.
This process can help address various Finder-related issues, such as slow performance, unexpected behavior, or persistent error messages.
Another advanced troubleshooting technique I may use is resetting the macOS system management controller (SMC). The SMC is responsible for managing various hardware-related functions on my Mac, and resetting it can sometimes resolve issues that are affecting the Finder or other system components.
To reset the SMC, I can follow the appropriate steps based on the specific model of my Mac. This may involve shutting down the computer, disconnecting the power cable, and then pressing a combination of keys to initiate the SMC reset process.
Preventative Measures and Maintenance
To minimize the occurrence of Finder errors on my Mac, I’ve found that proactive maintenance and preventative measures can be highly effective. One important step I take is to regularly backup my data using a reliable backup solution, such as Time Machine or a cloud-based storage service. This ensures that I can easily restore my files in the event of a Finder-related issue or other system problem.
I also make it a habit to keep my Mac’s software up to date. Apple regularly releases macOS updates that address known issues and improve the overall system stability. By keeping my Mac’s operating system and applications current, I can reduce the likelihood of encountering Finder errors and other system-level problems.
Additionally, I periodically perform disk maintenance tasks, such as running the Disk Utility’s “First Aid” function or using the Terminal to check and repair file system permissions. These actions can help identify and resolve any underlying issues that may be contributing to Finder errors.
Seeking Professional Assistance
In some cases, the Finder errors I encounter may be indicative of a more complex problem that requires professional assistance. If I’ve exhausted the troubleshooting steps and the Finder errors persist, I may consider contacting Apple support or seeking the help of a qualified Mac technician.
The Apple support team can provide detailed guidance and, in some cases, remote assistance to help me resolve the Finder issues I’m experiencing. They may also be able to identify any hardware-related problems that could be causing the errors and recommend appropriate solutions.
Alternatively, I can reach out to a trusted Mac repair service or an experienced local technician. These professionals have extensive knowledge of macOS and can often diagnose and fix Finder-related problems more efficiently than I can on my own. While this option may come with a cost, it can be a worthwhile investment when dealing with persistent or complex Finder errors.
Conclusion
Fixing Finder errors on my Mac can be a challenging but rewarding process. By understanding the common causes of these issues, utilizing the available troubleshooting tools and techniques, and taking preventative measures to maintain the health of my system, I can effectively address Finder-related problems and keep my Mac running smoothly.
Remember, if I ever find myself unable to resolve a Finder error on my own, don’t hesitate to seek professional assistance from Apple support or a qualified Mac technician. With the right approach and resources, I can overcome any Finder-related challenges and ensure that my Mac continues to serve me well.












