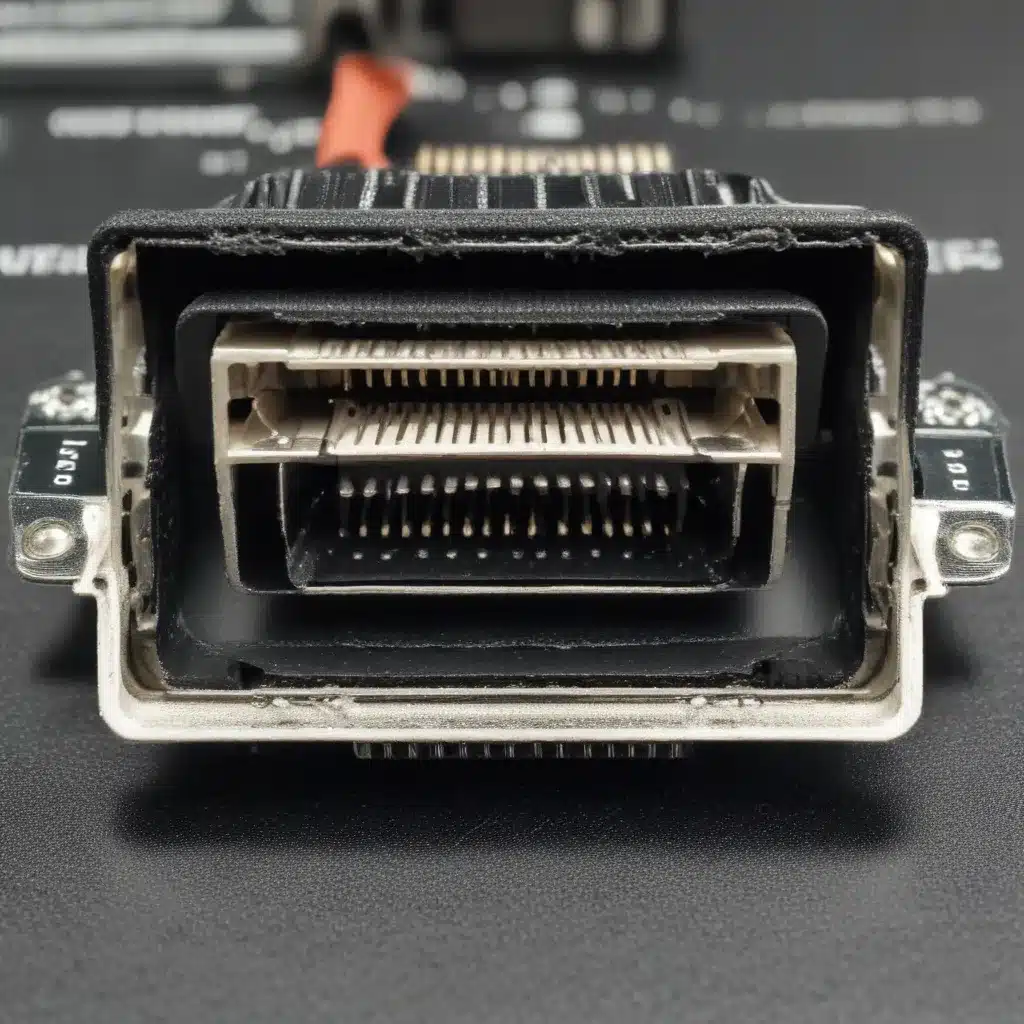
Fixing Faulty HDMI Port Connections and Display Output Issues
HDMI Connectivity
The HDMI (High-Definition Multimedia Interface) port has become the standard for transmitting high-quality audio and video signals between devices like laptops, TVs, monitors, and gaming consoles. HDMI cables can carry both digital video and audio data, simplifying the connection process and providing a seamless multimedia experience.
HDMI Cables: HDMI cables come in various types, each with its own capabilities. From the basic HDMI 1.4 to the latest HDMI 2.1, these cables support different resolutions, refresh rates, and features. Choosing the right HDMI cable for your setup is crucial to ensure optimal performance.
HDMI Port Types: Laptops, PCs, and other devices often feature different HDMI port variants, such as full-sized HDMI, mini-HDMI, or micro-HDMI. Ensuring that you’re using the correct port and cable type is essential for a successful connection.
HDMI Signal Transmission: HDMI transmits both video and audio signals simultaneously, allowing for a single-cable solution. The digital nature of HDMI ensures high-quality, low-interference signal transmission, but it can also be susceptible to compatibility issues or interference from other electronic devices.
Display Output Problems
While HDMI connections are generally reliable, users may encounter various display output issues, ranging from no image to resolution or refresh rate problems.
Display Compatibility: Ensure that the connected display (TV, monitor, or projector) is compatible with the HDMI output of your device. Some older displays may not support the latest HDMI features or resolutions.
Resolution and Refresh Rate: Mismatched resolutions or refresh rates between the source device and the display can result in distorted, stretched, or flickering images. Adjusting the display settings on both ends can help resolve these issues.
Video Signal Interference: Electromagnetic interference from nearby electronics or poor cable quality can disrupt the HDMI signal, causing various display problems. Shielded HDMI cables and proper cable management can help mitigate these issues.
Troubleshooting Faulty HDMI Ports
When encountering HDMI port or display output problems, it’s important to systematically diagnose the issue and apply appropriate troubleshooting steps.
Identifying HDMI Port Issues
Physical Damage: Visually inspect the HDMI port on both the source device and the display for any physical damage, such as bent or broken pins, corrosion, or dust accumulation.
Electrical Malfunctions: HDMI ports can experience electrical issues, such as short circuits or power surges, leading to port failure. These may be caused by hardware defects or external factors like power fluctuations.
Software Configuration Problems: Incorrect software settings, driver issues, or conflicting programs can also contribute to HDMI port malfunctions. Ensuring that the necessary drivers and software are up-to-date and properly configured is crucial.
Diagnostic Techniques
Visual Inspection: Carefully examine the HDMI port and cable for any visible signs of damage or wear. Check for bent pins, corrosion, or dust buildup.
Connectivity Testing: Try connecting the HDMI cable to different ports or devices to isolate the problem. If the issue persists across multiple connections, it may indicate a problem with the HDMI port itself.
Display Performance Analysis: Observe the behavior of the connected display, such as no image, distorted or flickering visuals, or audio issues. This can help identify the specific nature of the problem and guide the troubleshooting process.
HDMI Port Repair and Replacement
Depending on the nature and severity of the HDMI port issue, various repair or replacement strategies may be employed.
Repair Strategies
Cleaning and Maintenance: Gently clean the HDMI port using a soft, dry brush or compressed air to remove any dust or debris that may be causing connectivity problems.
Component Replacement: If the HDMI port is physically damaged, it may be possible to replace the port or the entire circuit board, depending on the device’s design and accessibility.
Port Modification: In some cases, modifying the HDMI port, such as carefully bending the pins back into place or using a port extender, can help restore functionality.
Replacement Considerations
Finding Compatible HDMI Ports: When replacing an HDMI port, it’s essential to find a compatible component that matches the device’s specifications and can be properly integrated.
Installation and Configuration: Proper installation and configuration of the replacement HDMI port are crucial to ensure seamless functionality and avoid further issues.
Ensuring Proper Functionality: After completing the repair or replacement, thoroughly test the HDMI connection to verify that the display output is working as expected.
Display Output Optimization
Even with a properly functioning HDMI port, users may still encounter display-related issues that require further optimization.
Display Settings Adjustment
Resolution Selection: Ensure that the display resolution is set to match the native resolution of the connected device or display for the best image quality.
Refresh Rate Configuration: Adjust the refresh rate to match the capabilities of the display and the source device, as higher refresh rates can provide smoother motion and reduce visual artifacts.
Color Profile Calibration: Fine-tune the display’s color profile to ensure accurate color representation and enhance the overall visual experience.
External Display Connections
Adapters and Converters: In cases where the HDMI port is not directly compatible with the display, using appropriate adapters or converters can help bridge the connection.
Daisy-Chaining Displays: Some setups may involve connecting multiple displays in a daisy-chain configuration, which requires careful configuration to maintain proper signal transmission.
Wireless Display Technologies: Emerging wireless display technologies, such as Miracast or AirPlay, offer cable-free connectivity options that can be explored as alternatives to HDMI connections.
Remember, every device and setup is unique, so it’s essential to approach troubleshooting with patience, attention to detail, and a systematic approach. If you’re still experiencing persistent HDMI or display issues after trying the suggested steps, it may be best to consult with a professional IT technician or the device manufacturer for further assistance.
For all your computer repair needs, visit our website at https://itfix.org.uk/computer-repair/ to learn more about our services and schedule an appointment.












