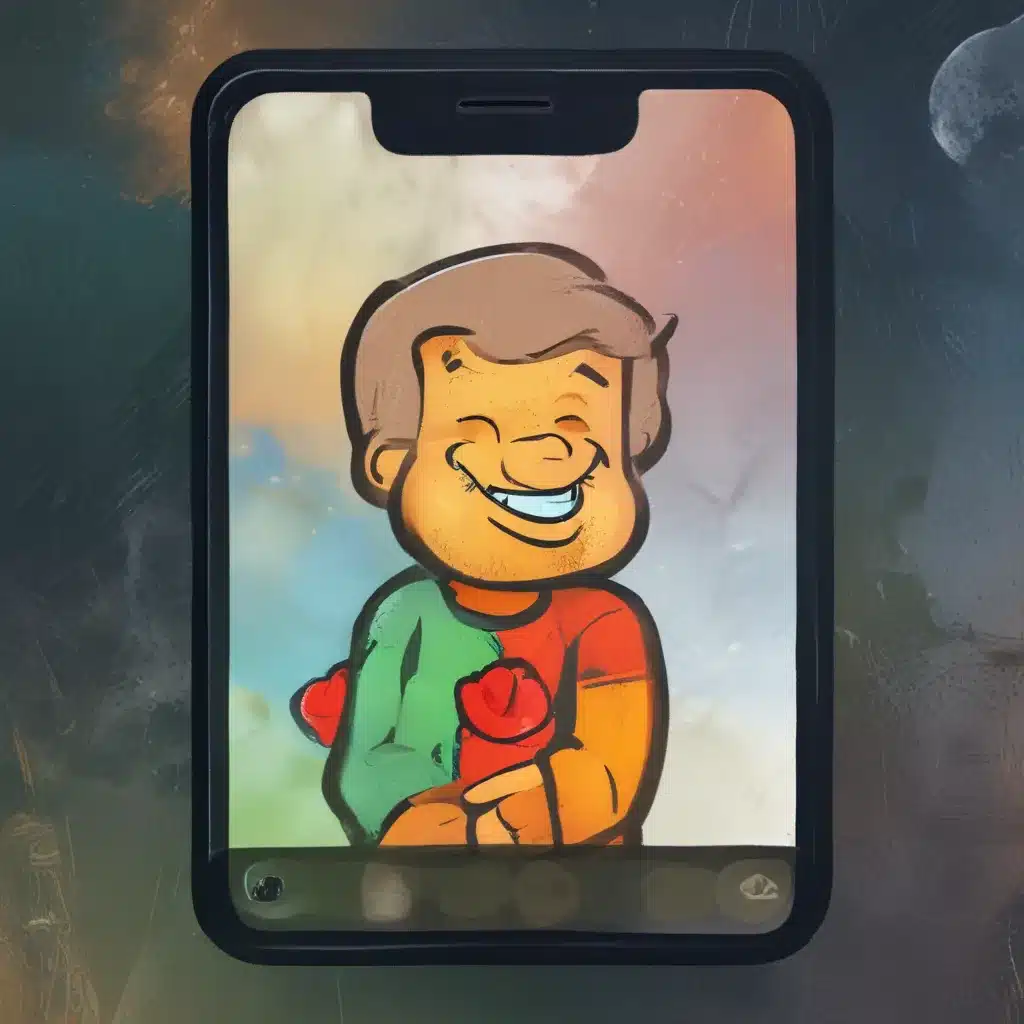
Unraveling the Mysteries of Aging Software
As a proud owner of a computer repair service in the UK, I’ve seen my fair share of technological quandaries. But one issue that seems to plague our customers more often than not is the dreaded compatibility conundrum – when their trusty old programs just won’t cooperate with the shiny new versions of Windows.
It’s like trying to force a square peg into a round hole, except the peg is your beloved Solitaire game and the hole is the digital abyss of technological progress. Trust me, I’ve been there. I once spent an entire afternoon trying to get my grandpa’s vintage tax software to run on my brand new laptop. Let’s just say it involved a lot of cursing, a few sips of tea, and ultimately, a reluctant trip to the IT Fix website for help.
But fear not, my fellow technology-challenged individuals! I’m here to share my hard-earned wisdom and guide you through the process of making those older apps play nice with your modern-day machines. So, buckle up and let’s dive into the wonderful world of compatibility troubleshooting.
Identifying the Problem
The first step in tackling any compatibility issue is to understand the root of the problem. As it turns out, most apps and programs created for earlier versions of Windows will actually work just fine on the latest iterations of the operating system, Windows 10 and Windows 11. However, some of the older, more stubborn software might not be as cooperative.
According to the experts at Microsoft, the most common compatibility problems arise when you upgrade your Windows version or install a major update. Suddenly, your trusty old programs start acting up, refusing to launch properly or displaying all sorts of bizarre glitches. It’s like they’re staging a silent protest against progress.
But fear not, there are ways to coax these recalcitrant applications back into submission. The key is to approach the problem with a systematic, step-by-step process. And lucky for you, I’ve got just the plan to get your vintage software back up and running.
The Compatibility Troubleshooter: Your New Best Friend
One of the first tools you should turn to when dealing with compatibility issues is the trusty Compatibility Troubleshooter. This nifty little feature is built right into Windows, and it’s designed to help you identify and resolve any problems your older programs might be experiencing.
Here’s how it works:
- In the search box on your taskbar, type “Run programs made for previous versions of Windows” and select the option.
- Follow the on-screen instructions to select the problematic program and let the troubleshooter work its magic.
- The troubleshooter will guide you through a series of steps to diagnose the issue and suggest potential solutions.
The beauty of the Compatibility Troubleshooter is that it covers a wide range of compatibility scenarios, from outdated color modes to screen resolution problems. It’s like having a personal tech support agent right at your fingertips.
And if the troubleshooter can’t quite solve the problem, don’t worry – it’s not the end of the world. You can always dig a little deeper and start adjusting the program’s compatibility settings manually.
Customizing Compatibility Settings
When the Compatibility Troubleshooter falls short, it’s time to get your hands a little dirty and start tinkering with the program’s compatibility settings. This is where you can really start to fine-tune the experience and coax your older apps into cooperating.
The Compatibility tab in the program’s Properties window is where the magic happens. Here, you’ll find a variety of settings that can help you overcome those pesky compatibility hurdles:
- Run this program in compatibility mode for: This setting allows you to run the program using the settings from an earlier version of Windows, which can be a lifesaver if the software was designed for a specific Windows iteration.
- Reduced color mode: Some older programs are designed to work with a limited set of colors, so this setting can help them display properly.
- Run in 640 x 480 screen resolution: If the graphics in your program are looking a bit jagged or distorted, this setting can help smooth things out.
- Change high DPI settings: If your program isn’t displaying correctly on a high-DPI display, this setting can help you tweak the scaling to get it looking just right.
And if all else fails, you can always try running the program as an administrator or applying the compatibility settings to all user accounts on your PC. It’s like a compatibility superpower – you just have to find the right combination to unleash it.
Navigating the Windows Update Minefield
Now, I know what you’re thinking – “But what if the problem started after a Windows update?” Well, my friends, you’re not alone. Compatibility issues often rear their ugly heads after a major Windows update, leaving us scratching our heads and wondering what the heck just happened.
Fortunately, Microsoft has a handy little tool called the Windows Update Troubleshooter that can help you identify and fix any update-related problems. You can find it by searching for “Windows Update Troubleshooter” in the search box on your taskbar.
This troubleshooter will scour your system, looking for any issues that might have cropped up during the update process. It can diagnose problems with drivers, system files, and even the update itself. And the best part? It’ll guide you through the steps to get everything back on track.
So, if you find that your trusty old programs are suddenly acting up after a Windows update, don’t panic. Bust out the Windows Update Troubleshooter, and let it work its magic. It’s like having a personal IT support team at your fingertips.
Embracing the Future, While Honoring the Past
At the end of the day, the world of technology is constantly evolving, and it can be a real challenge to keep our beloved older programs up to speed. But with a little bit of patience, a dash of creativity, and the right tools at our disposal, we can overcome even the most stubborn compatibility issues.
Remember, your computer repair service is here to help. If you ever find yourself stuck in the compatibility conundrum, don’t hesitate to reach out to the experts at IT Fix. We’re always here to lend a hand, whether you need guidance on using the Compatibility Troubleshooter or just want to chat about the good old days of Windows 95.
So, take a deep breath, grab a cup of tea, and let’s get to work on reviving those trusty old programs. After all, some things are just too good to let go – even if they do require a little bit of technological coaxing.












