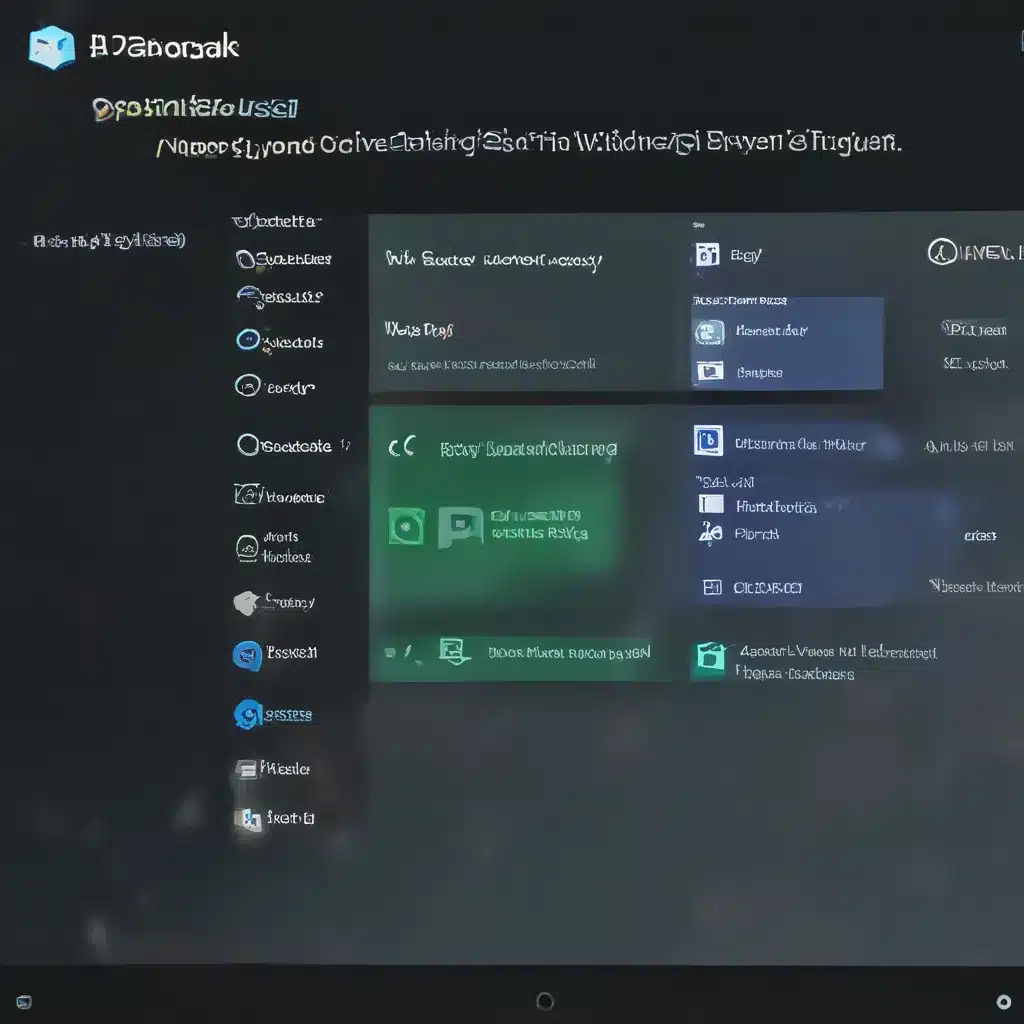
Battling Buggy Drivers: A Windows 11 Survival Guide
As a tech support specialist at itfix.org.uk, I’ve seen my fair share of driver-related woes. From sputtering laptops to desktop disasters, these tiny pieces of software can wreak havoc if they’re not properly managed. And with the release of Windows 11, a whole new frontier of potential driver problems has emerged.
But fear not, my fellow Windows warriors! In this comprehensive guide, I’ll walk you through the most common driver issues you might encounter in Windows 11 and share my foolproof strategies for getting your system back on track.
Understanding Driver Dilemmas
Drivers are the unsung heroes of the digital world – they act as the crucial link between your hardware and the software running on your computer. Think of them as translators, helping your keyboard, mouse, and other devices communicate with Windows 11.
When a driver goes haywire, it’s like having a translator who suddenly forgets how to speak the language. Your hardware can’t convey its needs to the operating system, and the result is a frustrating cascade of errors, crashes, and performance issues.
Identifying Incompatible Drivers
One of the most common driver problems in Windows 11 is compatibility. Microsoft has made some significant changes under the hood, and many older drivers simply aren’t equipped to handle the new architecture.
As Microsoft’s forum suggests, the best way to identify incompatible drivers is to check your Device Manager. Look for any devices with a yellow exclamation mark or other warning icons – these are likely the culprits causing your problems.
If you’re not sure which specific drivers are to blame, you can also try running a System File Checker (SFC) scan. This nifty tool will scour your system for any corrupted or missing files, including drivers, and attempt to fix them automatically.
Resolving Driver Dilemmas
Alright, so you’ve identified the problematic drivers – now what? Well, my friends, it’s time to roll up our sleeves and get to work.
First and foremost, you’ll want to check for any available driver updates. Microsoft’s guide on troubleshooting device and driver installations suggests using the Windows Update feature or visiting the manufacturer’s website to see if there are any newer, Windows 11-compatible versions of the drivers you need.
If updates aren’t an option, or they don’t seem to be solving the problem, it might be time to try a good old-fashioned driver reinstall. This involves uninstalling the problematic driver and then letting Windows 11 automatically install a fresh version.
To do this, head back to the Device Manager, right-click on the device with the problem driver, and select “Uninstall device.” Once that’s done, restart your computer, and Windows 11 should automatically detect the hardware and attempt to install the necessary drivers.
Preventing Future Driver Disasters
Now, I know what you’re thinking: “Great, I’ve fixed the problem, but how do I stop it from happening again?” Well, my friends, I’ve got a few tricks up my sleeve to help you avoid future driver drama.
First and foremost, make sure you’re keeping your system up-to-date. Windows 11 is constantly releasing new driver updates and patches, and staying on top of them can go a long way in preventing compatibility issues.
You can also try using a driver management tool, like the one built into the itfix.org.uk software suite. These handy utilities will automatically scan your system, identify any outdated or incompatible drivers, and provide you with easy-to-install updates.
And if all else fails, remember that the team at itfix.org.uk is always here to lend a helping hand. We’ve got a wealth of experience dealing with driver problems, and we’re more than happy to walk you through the process step-by-step.
So, there you have it, folks – your ultimate guide to fixing common driver issues in Windows 11. With a little bit of detective work and a sprinkle of tech-savvy know-how, you’ll be back to a smooth-running system in no time. Happy computing!












