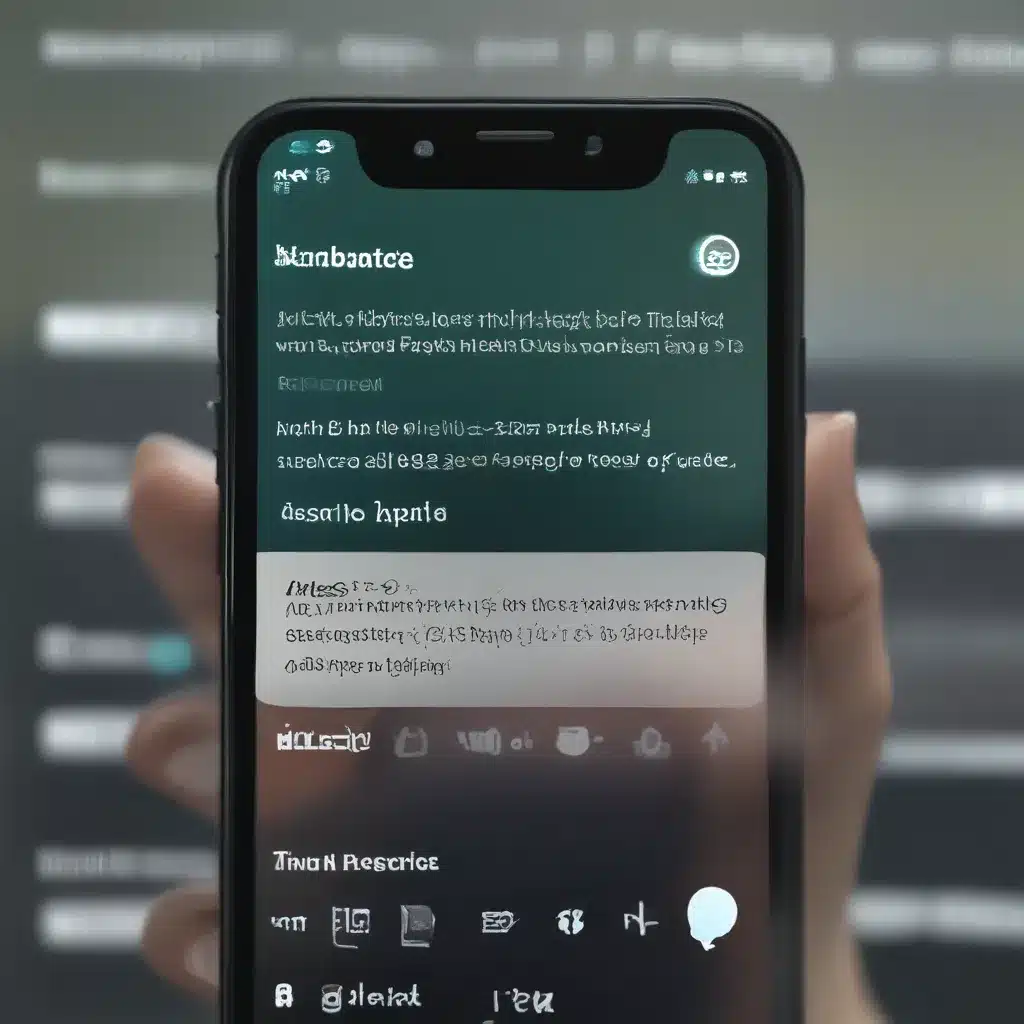
Fixing Blurry Apps and Text: A Pixel-Perfect Journey
Have you ever opened an app on your computer, only to be greeted by a blurry, pixelated mess? It’s like trying to read a book through a foggy window. Well, my friend, you’re not alone. Blurry apps and text have been plaguing Windows users for years, but fear not! I’m here to guide you through the mystical realm of high-resolution displays and bring clarity to your digital life.
Unraveling the Blur: Understanding the Problem
It all starts with the ever-evolving world of display technology. As our screens become sharper, crisper, and more vibrant, some apps just can’t keep up. Imagine a classic cartoon character trying to navigate the hyper-realistic landscapes of a modern video game – it’s a recipe for disaster.
The culprit behind this visual chaos is often a mismatch between the display’s resolution and the app’s built-in scaling. Imagine trying to squeeze a king-size mattress into a twin-size bed – it just doesn’t work. And let me tell you, Windows has been working hard to find a solution to this problem.
Enter the Fix: Windows to the Rescue
Microsoft, in their infinite wisdom, has introduced a handy feature in Windows 10 that aims to tackle this blurry-app dilemma. It’s called the “Let Windows try to fix apps so they’re not blurry” setting, and it’s your ticket to a pixel-perfect paradise.
According to Microsoft’s support page, this nifty little setting can automatically adjust the scaling of your apps to match the resolution of your display. So, no more squinting at tiny text or trying to decipher blurry icons. It’s like having a personal assistant who knows exactly how to make your apps look their best.
Putting the Fix into Action
Alright, let’s get down to business. Here’s how you can put this magical fix into action:
- Open the Start menu and type “advanced scaling settings” in the search bar.
- Select “Fix apps that are blurry” from the search results.
- Toggle the “Let Windows try to fix apps so they’re not blurry” setting to “On”.
Now, sit back and let Windows work its magic. It might take a little while for the system to work its way through your apps, but once it’s done, you should notice a noticeable improvement in their appearance.
The Caveat: Not a Cure-All
Now, I’ll be honest with you – this fix isn’t a silver bullet. According to Microsoft’s support forum, there may still be some apps that remain stubbornly blurry, even after you’ve enabled the automatic scaling fix.
In those cases, you can try a different approach – manually adjusting the compatibility settings for the offending app. It’s a bit more hands-on, but sometimes it’s the only way to get that crisp, clear look you’re after.
A Pixel-Perfect Future
As we navigate the ever-evolving landscape of display technology, it’s comforting to know that Microsoft is working hard to keep our apps looking their best. And with a little bit of tinkering and troubleshooting, you can say goodbye to blurry text and fuzzy icons, and hello to a world of pixel-perfect digital clarity.
So, my friends, the next time you encounter a blurry app, don’t despair. Dive into those advanced scaling settings, let Windows work its magic, and enjoy the beauty of a perfectly-scaled digital experience. And who knows, maybe one day we’ll all be living in a world where blurry apps are a distant memory, like the floppy disk or the dial-up modem. A man can dream, can’t he?
If you’re looking for more tips and tricks to keep your computer running smoothly, be sure to check out ITFix.org.uk, your one-stop-shop for all things tech. Happy computing, and may your apps always be as crisp as a freshly-ironed shirt!












