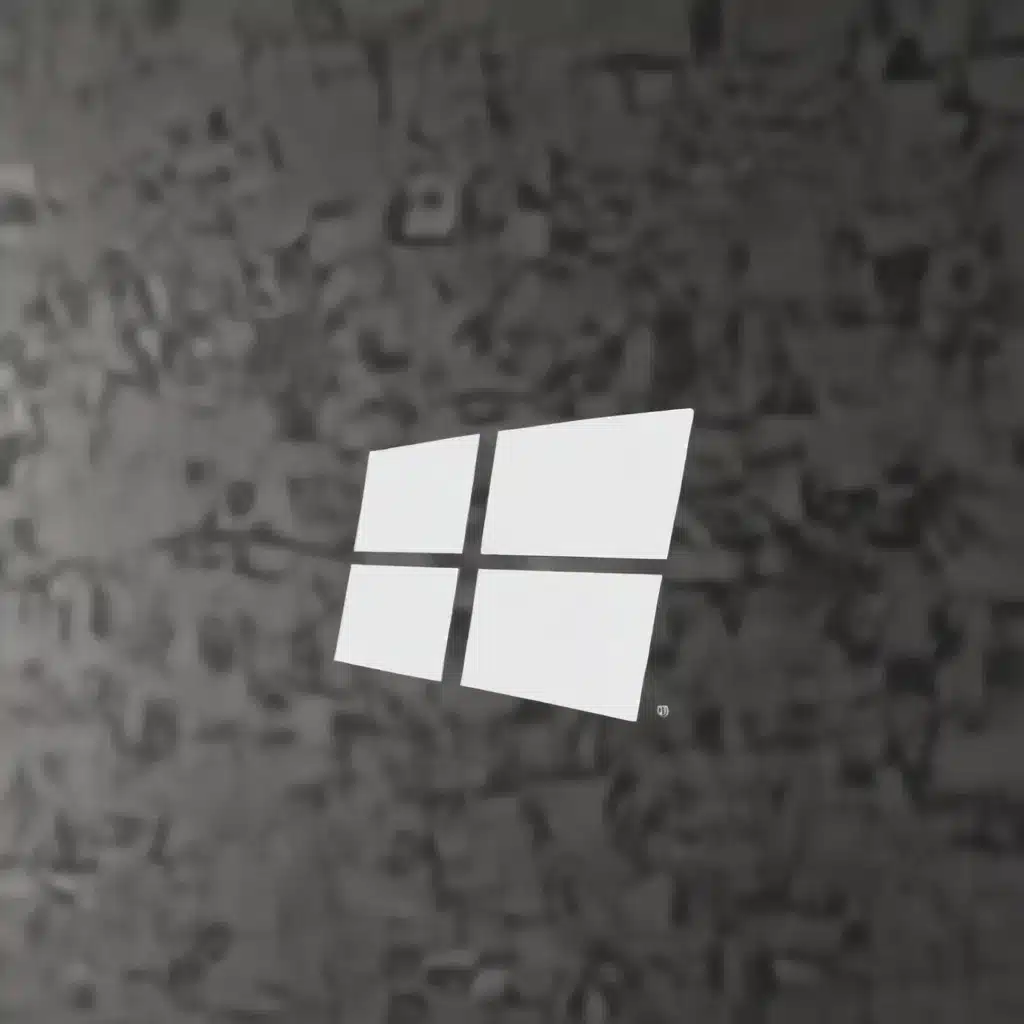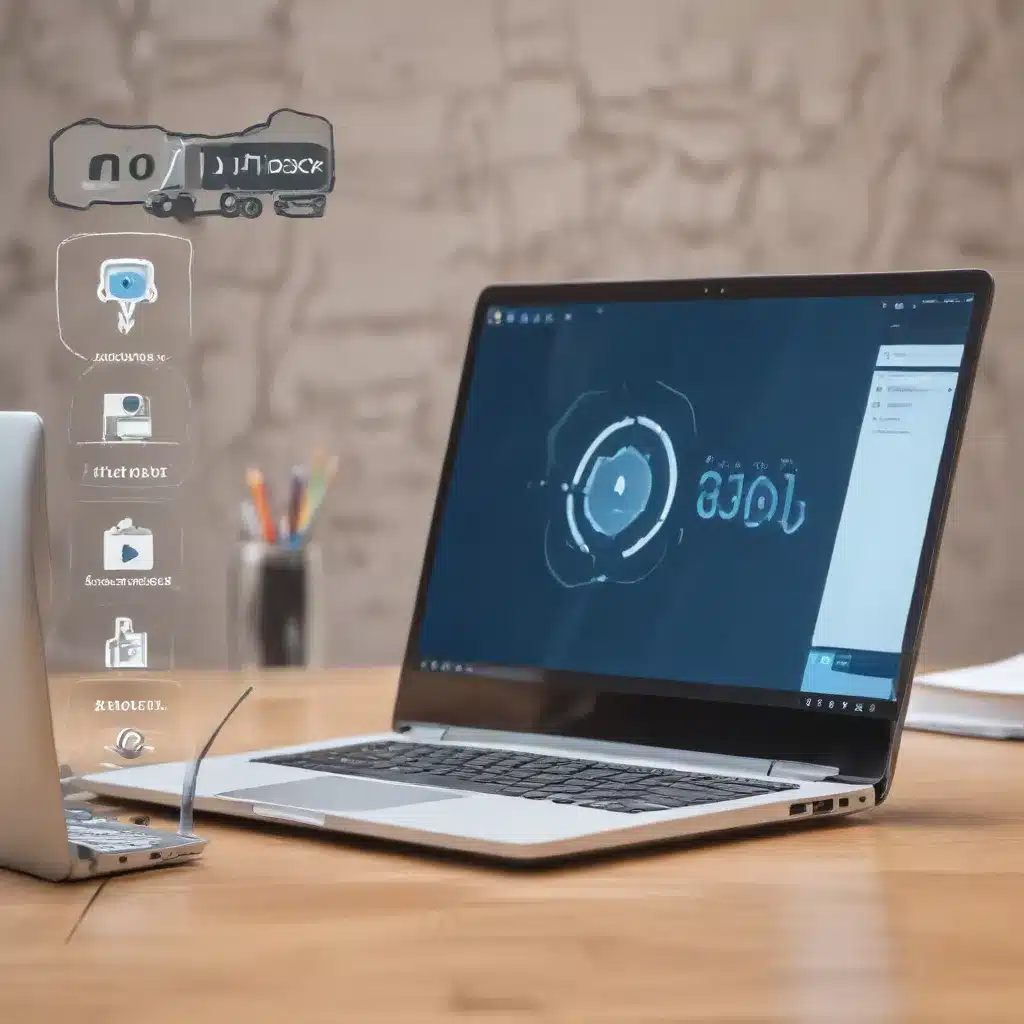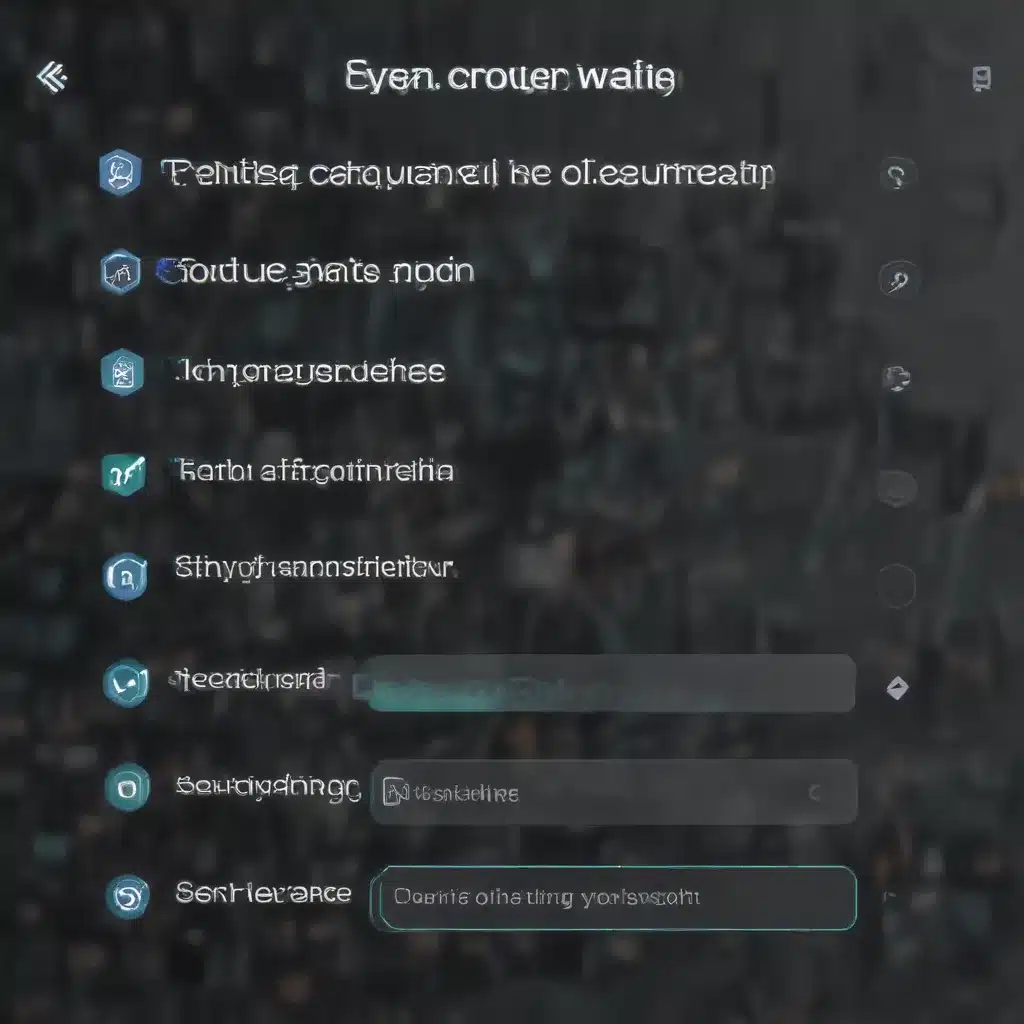Bluetooth Blues? You’re Not Alone
Have you ever found yourself in a frustrating dance with your Bluetooth devices, trying in vain to get them to connect and stay connected? If so, you’re certainly not alone. Bluetooth connectivity issues are one of the most common tech annoyances, right up there with forgetting your password and that dreaded ‘Blue Screen of Death’.
As a computer repair technician in the UK, I’ve seen my fair share of Bluetooth problems. From laptops that can’t seem to find their wireless headphones to smartphones that mysteriously lose their connection to the car stereo, these little wireless wonders can sometimes be more trouble than they’re worth. But fear not, my tech-savvy friends! Today, I’m here to share my hard-earned wisdom and guide you through the process of troubleshooting and fixing those pesky Bluetooth problems.
Bluetooth Basics: Laying the Groundwork
Before we dive into the troubleshooting nitty-gritty, let’s start with the basics. Bluetooth is a wireless technology that allows devices to communicate with each other over short distances. It’s become increasingly ubiquitous in our modern, connected world, powering everything from wireless keyboards and mice to fitness trackers and smart home devices.
The way Bluetooth works is quite clever, really. Each device has a unique Bluetooth address, kind of like a digital fingerprint, and they use this to identify and connect with one another. When you pair a Bluetooth device, you’re essentially introducing it to your computer, smartphone, or other Bluetooth-enabled gadget, allowing them to recognize and communicate with each other.
Common Bluetooth Hurdles and How to Overcome Them
Now that we have a solid understanding of the technology, let’s dive into some of the most common Bluetooth problems and how to tackle them. Trust me, these issues may seem daunting, but with a little patience and the right troubleshooting steps, you’ll be back in business in no time.
Bluetooth Nowhere to be Found
One of the most frustrating Bluetooth problems is when the Bluetooth icon is missing from your device’s taskbar or settings menu. This can happen for a variety of reasons, but the good news is that it’s usually a relatively straightforward fix.
According to Microsoft’s support page, the first step is to check your device’s specifications to ensure it even has Bluetooth capabilities. Some older laptops and desktops may not be equipped with Bluetooth, so you’ll need to either upgrade your hardware or look into a Bluetooth USB adapter.
If your device does have Bluetooth, the next step is to check if it’s turned on. On Windows 11, you can do this by either checking the quick settings menu or navigating to the Bluetooth settings. If Bluetooth is turned off, simply flip the switch to get it back up and running.
Bluetooth Devices Refuse to Connect
Okay, so you’ve confirmed that your device has Bluetooth and it’s turned on, but you’re still having trouble pairing your Bluetooth accessories. This is another common issue that can be tricky to troubleshoot, but don’t worry, I’ve got your back.
According to the Microsoft support article, the first thing to try is turning your Bluetooth device off, waiting a few seconds, and then turning it back on. This simple reset can sometimes be all it takes to get things working again.
If that doesn’t do the trick, you can try removing the Bluetooth device from your device’s settings and then re-pairing it. This process will clear any lingering connection issues and allow you to start fresh. And don’t forget to make sure your Bluetooth device is within range and not interfering with any USB 3.0 ports or other wireless signals.
Bluetooth Audio Woes
Ah, the age-old problem of Bluetooth audio quality. You’ve got your Bluetooth headphones or speaker paired and connected, but the sound just doesn’t seem right. Whether it’s static, crackling, or just a general lack of fidelity, Bluetooth audio issues can be a real headache.
As the Microsoft support page suggests, the first step is to ensure that your Bluetooth audio device is set as the default output in your Windows sound settings. This will help ensure that the audio is actually being routed through your Bluetooth connection.
If that’s all set up correctly, you can try troubleshooting a bit further by checking the Bluetooth device’s audio quality settings. In the Windows volume mixer, look for the Bluetooth device and make sure the “Stereo” option is selected. The lower-quality “Hands-Free” setting can sometimes be the culprit behind subpar audio.
Bluetooth Bliss: Keeping Your Devices Connected
Ah, the sweet sound of Bluetooth connectivity. If you’ve made it this far, you’re well on your way to becoming a Bluetooth troubleshooting pro. Remember, the key to maintaining a stable Bluetooth connection is a combination of proper device management, regular updates, and a little bit of patience.
And of course, if all else fails, don’t hesitate to reach out to the experts at IT Fix. We’re always here to lend a helping hand and get your tech back in tip-top shape. Happy Bluetooth-ing, my friends!