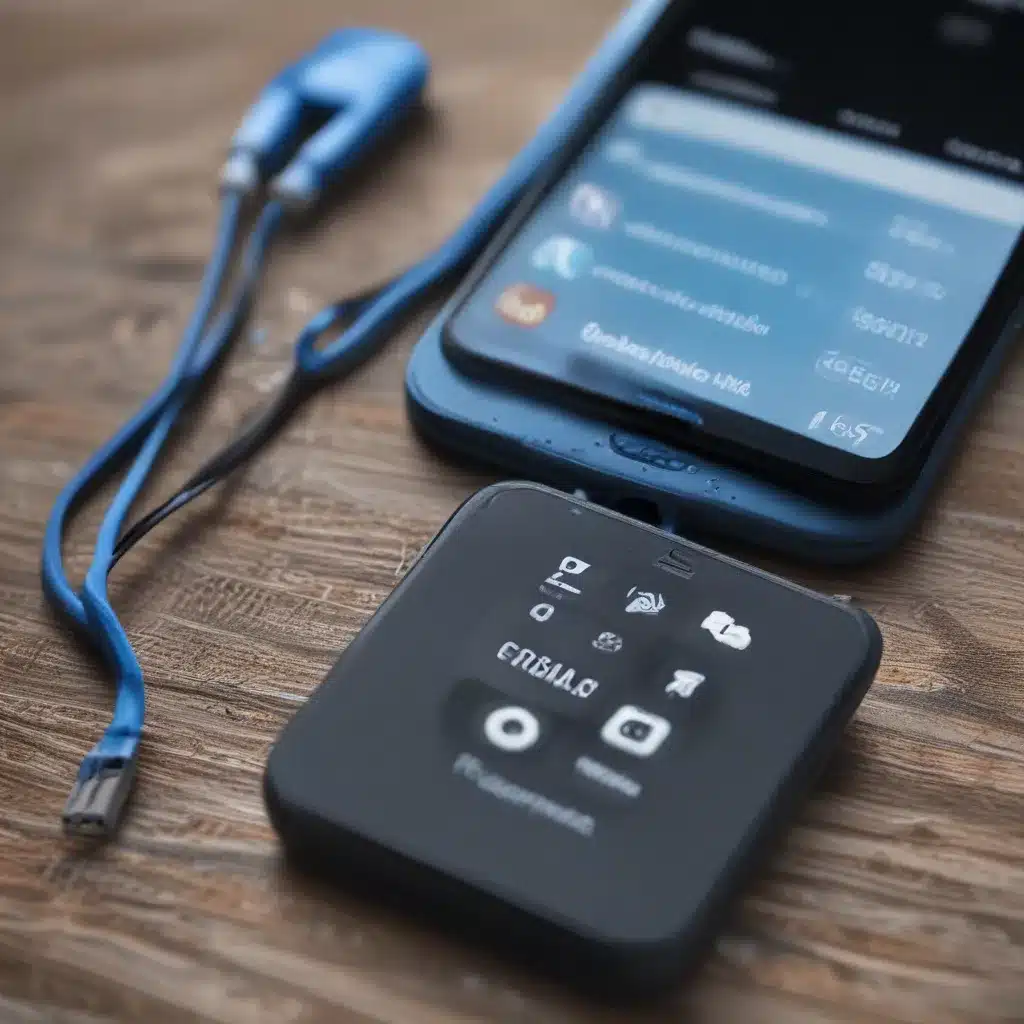
Bluetooth Blues: A Saga of Troubleshooting
Ah, the wonders of Bluetooth technology – the wireless world at our fingertips. But what happens when that seamless connection suddenly becomes a tangled web of frustration? If you’re struggling with Bluetooth connectivity issues on your device, fear not! As a computer repair technician in the UK, I’ve seen it all, and I’m here to guide you through the troubleshooting process.
Bluetooth Basics: Turning It On and Off
Let’s start with the basics. In Windows 11, there are two ways to check if Bluetooth is turned on. First, you can head to the quick settings by selecting the network, sound, or battery icons on the right side of your taskbar. Look for the Bluetooth icon and make sure it’s toggled on. If it’s not, give it a click and watch as your device becomes discoverable.
Alternatively, you can dive into the Settings menu, navigate to Bluetooth & devices, and ensure the Bluetooth toggle is switched to the on position. Easy peasy, right? But wait, there’s more! If your Bluetooth device isn’t showing up, don’t fret. Try turning it off and on again, just like you would with your home router. Sometimes, a simple restart can work wonders.
Bluetooth Pairing: A Dance of Devices
Now, let’s talk about pairing. In the Bluetooth & devices menu, you should see a list of your connected devices. If your device isn’t there, select “Add device” and follow the on-screen instructions. The key is to make sure both your PC and the Bluetooth device are in range and ready to be paired.
Here’s a pro tip: If you’re prompted to enter a PIN, don’t panic. Check the documentation for your device or look for the PIN printed on the device itself. Common PINs are 0000 or 1234, but your mileage may vary. Once you’ve entered the correct PIN, your devices should be happily paired and ready to communicate.
Audio Woes: When Bluetooth Sound Isn’t Quite Right
Now, let’s address the audio issues. If you’re connected to a Bluetooth audio device but can’t hear any sound, make sure the audio is actually playing through the Bluetooth device. Head to the Sound settings, and under “Choose where to play sound,” select the Bluetooth device. If it’s still not working, try removing the device and then pairing it again.
But what if the audio quality is just not up to par? Well, my friend, it’s time to check the audio settings. In the Volume mixer, make sure the Bluetooth device is set to the “Stereo” option for the best possible sound quality. If “Stereo” isn’t available, try removing and re-adding the device. Sometimes, a fresh start is all it needs.
Bluetooth Interference: Avoiding the Unwanted Distraction
One last piece of advice: Keep an eye out for any USB devices that might be causing interference with your Bluetooth connection. Unshielded USB 3.0 ports can sometimes disrupt the Bluetooth signal, so try moving your Bluetooth device further away from any USB hubs or devices.
The Unexpected: When Troubleshooting Isn’t Enough
If you’ve tried all the above steps and are still struggling with Bluetooth connectivity, it might be time to call in the big guns. Head over to the IT Fix website and schedule a visit from one of our experienced technicians. We’ll dive deep into the issue, diagnose the root cause, and get your Bluetooth connection back on track in no time.
Remember, Bluetooth may be wireless, but troubleshooting it doesn’t have to be a mystical experience. With a bit of know-how and a willingness to experiment, you can conquer those Bluetooth blues and reclaim the wireless freedom you deserve. Happy troubleshooting, my friends!












