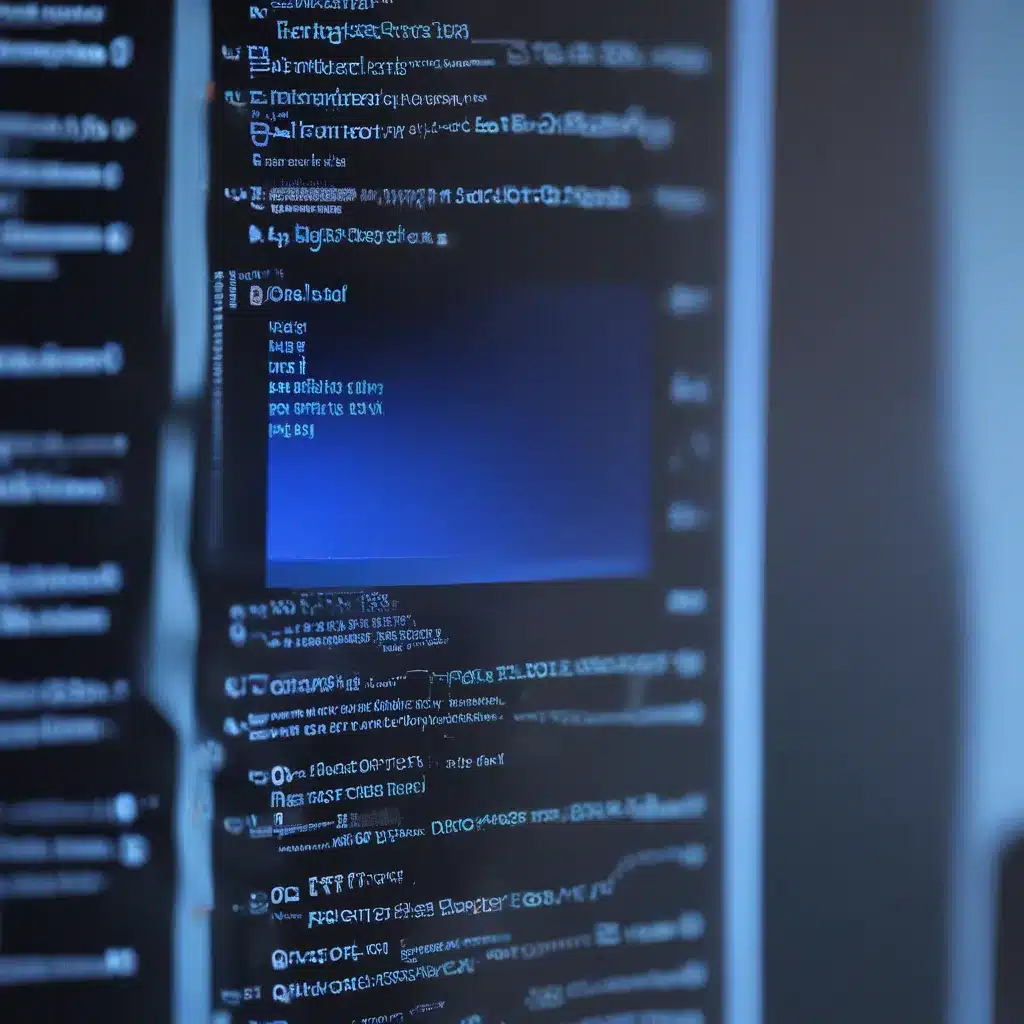
Navigating the Notorious Blue Screen of Death
Have you ever been in the middle of an important task on your computer, only to be suddenly greeted by the dreaded Blue Screen of Death (BSOD)? It’s a scenario that can strike fear into the heart of any tech-savvy individual, let alone the average computer user. But fear not, my friends, for I am here to guide you through the treacherous waters of blue screen errors and help you emerge victorious.
As a computer repair technician in the UK, I’ve seen my fair share of these pesky blue screens. They can be caused by a wide range of issues, from hardware failures to software conflicts, and they can be a real pain to diagnose and fix. But fear not, for I have the knowledge and experience to help you navigate this tricky terrain.
Identifying the Problem: Decoding the STOP Code
The first step in fixing a blue screen error is to identify the underlying issue. And the key to this lies in the mysterious STOP code that appears on the screen. This cryptic string of letters and numbers can seem like a secret language, but trust me, it holds the clues to the problem at hand.
Microsoft’s support article on blue screen errors explains that these codes can indicate a variety of problems, from hardware failures to software conflicts. By deciphering the STOP code, you can begin to narrow down the root cause of the issue.
Troubleshooting Step-by-Step
Now that you’ve identified the STOP code, it’s time to put on your detective hat and start troubleshooting. Fortunately, there are a number of steps you can take to try and resolve the problem.
Step 1: Check for Hardware Issues
According to Dell’s support article, one of the first things you should do is to run a hardware diagnostic test. This can help determine if the issue is being caused by a faulty component within your computer. If the test reveals a hardware problem, you may need to replace the affected component.
Step 2: Unplug External Devices
Another potential culprit for blue screen errors is external devices. As Dell’s article suggests, unplugging any external storage devices, docking stations, or other hardware that’s connected to your computer can sometimes resolve the issue. It’s worth a try before delving deeper into the problem.
Step 3: Boot into Safe Mode
If the first two steps haven’t worked, it’s time to try booting your computer into Safe Mode. As Dell’s article explains, this allows Windows to start up with a limited set of files and drivers, which can help identify and resolve any software-related issues that may be causing the blue screen.
Step 4: Scan and Repair System Files
If you’re still facing the blue screen, it’s time to turn to the trusty System File Checker and Deployment Image Servicing and Management (DISM) tools. According to Dell’s article, these command-line tools can scan and repair any missing or corrupt system files that may be contributing to the problem.
Step 5: Update Drivers and BIOS
Sometimes, blue screen errors can be caused by compatibility issues between your hardware and software. Dell’s article recommends updating your device drivers and BIOS as a way to address these types of issues and improve system stability.
Step 6: Restore to a Previous Point in Time
If all else fails, you can try using the System Restore feature in Windows to revert your computer to a previous point in time. As Dell’s article explains, this can help fix certain types of crashes and other computer problems by reverting your system to a known good state.
When All Else Fails: Reinstalling Windows
If you’ve tried all of the above troubleshooting steps and you’re still facing persistent blue screen errors, it may be time to consider a more drastic measure: reinstalling the operating system. As Dell’s article suggests, this can be a last resort option if your computer continues to lock up or the other troubleshooting steps haven’t worked.
Of course, this is a big step and should only be taken if all other options have been exhausted. It’s important to back up your data before proceeding, as a full reinstallation will wipe your computer’s hard drive clean.
Embracing the Blue Screen: A Lesson in Perseverance
The Blue Screen of Death may seem like a formidable foe, but with the right knowledge and a bit of persistence, you can conquer it. By following the steps outlined in this guide, you’ll be well on your way to resolving those pesky blue screen errors and getting your computer back up and running in no time.
And remember, as a computer repair technician here at ITFix.org.uk, I’m always here to lend a helping hand. Whether you’re struggling with a blue screen, a hardware malfunction, or any other tech-related issue, don’t hesitate to reach out. Together, we’ll work to get your computer back in tip-top shape and keep those blue screens at bay.












