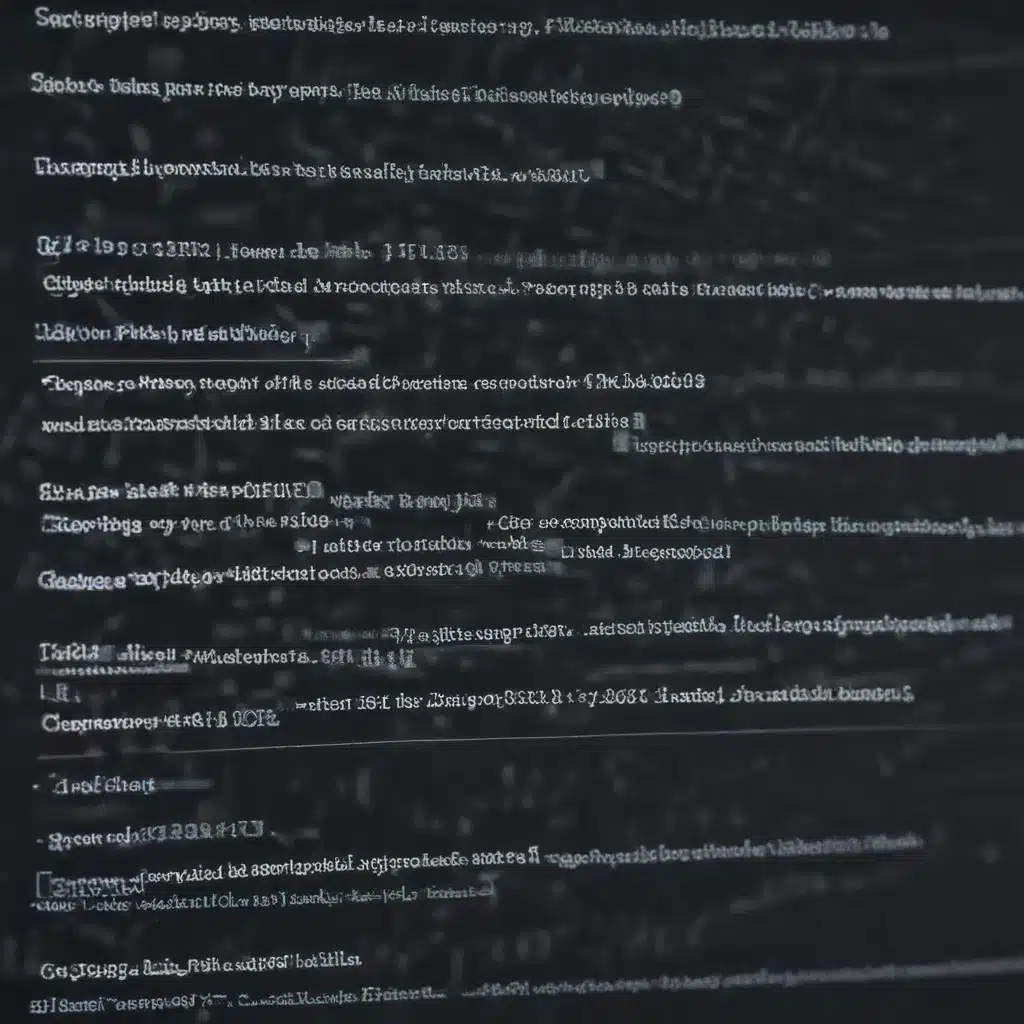
Understanding System File Corruption
I understand that system file corruption can be a frustrating and daunting issue for many computer users. As an experienced tech professional, I’ve seen firsthand the impact that corrupted system files can have on the performance and stability of a computer. In this article, I’ll provide a comprehensive overview of the causes, symptoms, and effective solutions for addressing this problem.
System files are the core components that allow your computer’s operating system to function properly. These files contain critical information and instructions that are essential for various system processes, drivers, and applications to run smoothly. When these files become corrupted, it can lead to a range of issues, from system crashes and performance degradation to the inability to boot up your computer.
One of the primary causes of system file corruption is malware or viruses. These malicious programs can infiltrate your system and tamper with or replace critical system files, causing them to become corrupted. Additionally, hardware failures, such as hard drive failures or memory issues, can also lead to system file corruption.
Another common cause of system file corruption is improper shutdowns or power outages. When a computer is abruptly powered off or experiences a sudden loss of power, it can interrupt the normal process of writing data to the system files, leading to corruption.
Symptoms of Corrupted System Files
Recognizing the symptoms of system file corruption is crucial for addressing the issue effectively. Some of the most common signs of corrupted system files include:
- Frequent system crashes or freezes: If your computer is experiencing frequent crashes, blue screens, or unexplained freezes, it could be a sign of corrupted system files.
- Slow performance: Corrupted system files can cause your computer to run significantly slower, as the operating system struggles to access and process the necessary information.
- Inability to boot up: In severe cases of system file corruption, your computer may be unable to complete the boot process, leaving you with a black screen or an error message.
- Error messages: You may encounter various error messages, such as “DLL missing” or “file not found,” which can indicate that specific system files are missing or corrupted.
- Unexpected behavior: Corrupted system files can cause your computer to behave in unexpected ways, such as launching the wrong programs, displaying incorrect information, or failing to execute certain commands.
If you’re experiencing any of these symptoms, it’s essential to address the issue promptly to prevent further damage to your system and ensure the continued smooth operation of your computer.
Diagnosing System File Corruption
Before attempting to fix corrupted system files, it’s crucial to properly diagnose the issue. This process involves identifying the specific files that are corrupted and determining the underlying cause of the problem.
One of the most effective tools for diagnosing system file corruption is the System File Checker (SFC) utility in Windows. This built-in tool scans your system files and compares them to the known good versions stored in a system file cache. If any discrepancies are found, the SFC tool can attempt to repair the corrupted files.
To run the SFC utility, follow these steps:
- Open the Start menu and search for “Command Prompt.”
- Right-click on the Command Prompt and select “Run as administrator.”
- In the Command Prompt, type
sfc /scannowand press Enter. - The SFC utility will begin scanning your system files and attempting to repair any corrupted ones.
If the SFC utility is unable to resolve the issue or if you suspect a more complex problem, you can also use the DISM (Deployment Image Servicing and Management) tool. DISM is a more comprehensive utility that can scan and repair corruption in the Windows image, including system files.
To use the DISM tool, follow these steps:
- Open the Start menu and search for “Command Prompt.”
- Right-click on the Command Prompt and select “Run as administrator.”
- In the Command Prompt, type
DISM /Online /Cleanup-Image /RestoreHealthand press Enter. - The DISM tool will begin scanning and attempting to repair any issues with the Windows image.
Both the SFC and DISM tools can be valuable in diagnosing and addressing system file corruption, but it’s important to be aware that they may not be able to resolve all types of corruption. In some cases, more advanced troubleshooting or even a clean reinstallation of the operating system may be required.
Fixing Corrupted System Files
Once you’ve successfully diagnosed the issue and identified the corrupted system files, the next step is to address the problem and restore your computer to a functional state. Here are some effective solutions for fixing corrupted system files:
Solution 1: Use System Restore
Windows includes a built-in feature called System Restore that can help you roll back your system to a previous, stable state. This can be particularly useful if the system file corruption is the result of a recent change or update.
To use System Restore, follow these steps:
- Open the Start menu and search for “System Restore.”
- Click on “Create a restore point” and then select “System Restore.”
- Follow the on-screen instructions to choose a previous restore point and initiate the restoration process.
It’s important to note that System Restore will not remove or delete any of your personal files, but it may undo any changes or installations that have occurred since the selected restore point.
Solution 2: Perform a Clean Install of Windows
In some cases, the best way to fix corrupted system files is to perform a clean install of the Windows operating system. This involves completely reinstalling the OS, which can effectively address any underlying issues, including system file corruption.
Before attempting a clean install, be sure to back up all of your important data, as a clean install will erase everything on your computer’s primary drive.
To perform a clean install of Windows, follow these steps:
- Create a bootable Windows installation media, such as a USB drive or a DVD.
- Boot your computer from the installation media.
- Follow the on-screen instructions to complete the clean install process.
Keep in mind that a clean install of Windows will require you to reinstall any applications and restore your personal data from the backup you created earlier.
Solution 3: Use a System File Repair Tool
There are a variety of third-party system file repair tools available that can help you identify and fix corrupted system files. Some popular options include:
- Restore System Files and Registry Tool
- System File Checker
- Windows System File Repair
These tools often provide a more comprehensive and user-friendly approach to diagnosing and repairing system file corruption compared to the built-in Windows utilities.
To use a system file repair tool, follow the instructions provided by the tool’s developer. Most tools will guide you through the process of scanning your system, identifying any corrupted files, and attempting to repair them.
Solution 4: Replace Corrupted System Files Manually
In some cases, you may need to manually replace corrupted system files. This process requires a more advanced understanding of your computer’s file system and the specific files that are causing the issue.
To replace corrupted system files manually, you’ll need to obtain the correct version of the file and replace the corrupted version on your system. This can be a complex and risky process, so it’s generally recommended to use one of the other solutions mentioned in this article unless you have a strong technical background.
Preventing Future System File Corruption
While the solutions mentioned above can help you address current issues with corrupted system files, it’s also essential to take steps to prevent future occurrences. Here are some tips to help you maintain the integrity of your system files:
- Keep your operating system and software up to date: Regularly installing updates and patches can help protect your system against known vulnerabilities and issues that can lead to system file corruption.
- Use antivirus and anti-malware software: Keeping your computer protected against malware and viruses can significantly reduce the risk of system file corruption caused by these threats.
- Avoid abrupt power shutdowns: Ensure that you properly shut down or hibernate your computer to avoid interrupting the process of writing data to system files.
- Perform regular backups: Regularly backing up your important data and system configuration can make it easier to restore your computer to a functional state in the event of system file corruption.
- Monitor your system’s health: Keep an eye on your computer’s performance and any warning signs that may indicate system file corruption, such as frequent crashes or error messages.
By taking these preventive measures, you can significantly reduce the likelihood of encountering system file corruption issues in the future and maintain the overall health and stability of your computer.
Conclusion
Corrupted system files can be a frustrating and challenging issue to address, but with the right knowledge and approach, you can effectively diagnose and fix the problem. In this article, I’ve provided a comprehensive overview of the causes, symptoms, and solutions for addressing system file corruption, as well as tips for preventing future occurrences.
Remember, the key to resolving system file corruption is to first properly diagnose the issue using tools like the System File Checker and DISM, and then implement the appropriate solution based on the severity of the problem. Whether it’s using System Restore, performing a clean install of Windows, or leveraging a system file repair tool, there are various effective methods available to restore your computer’s functionality.
By following the guidance provided in this article and taking proactive steps to maintain the health of your system files, you can avoid the frustration and downtime associated with corrupted system files and keep your computer running smoothly.
If you have any further questions or need additional assistance, don’t hesitate to reach out to the team at Itfix.org.uk. We’re here to help you overcome any technical challenges and ensure the optimal performance of your computer.












