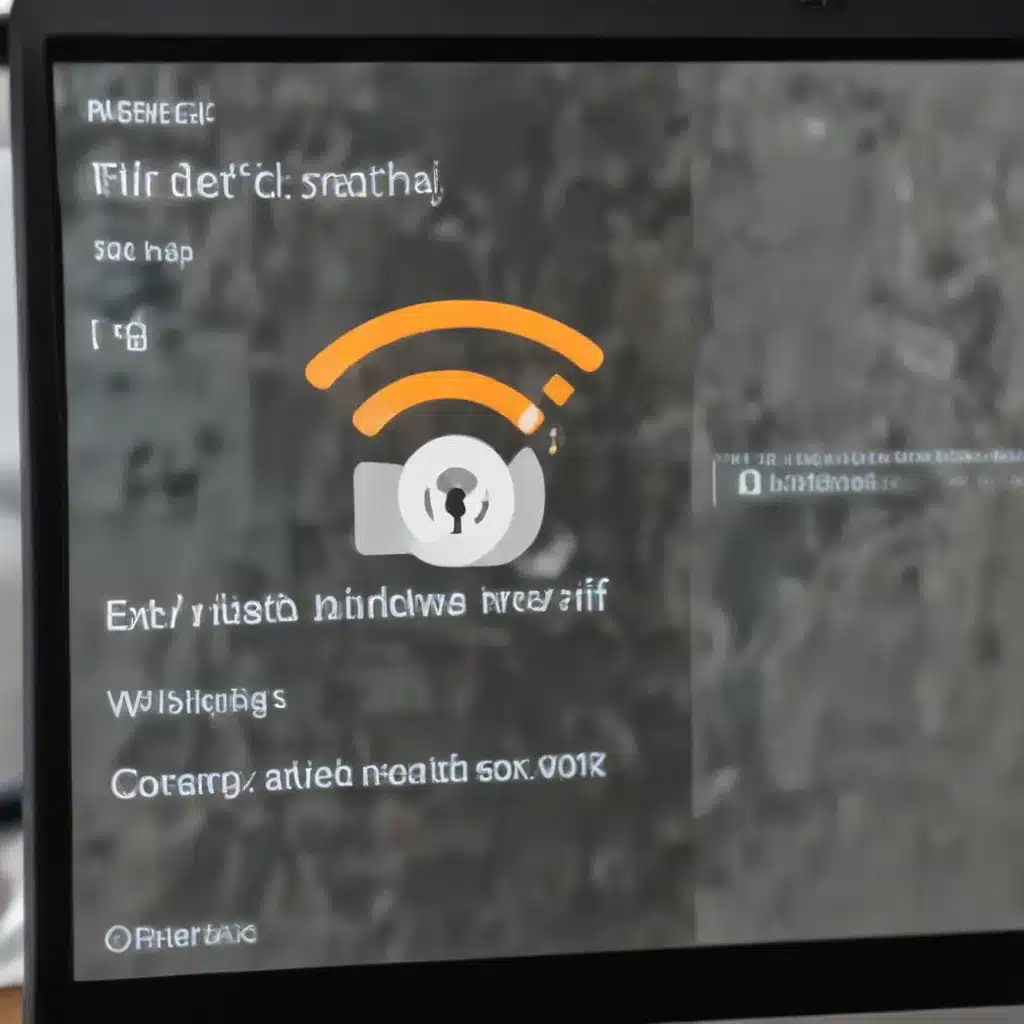
Troubleshoot Common WiFi Connection Issues
As a seasoned IT professional, I’ve encountered a wide range of WiFi connectivity problems, and I’m here to share practical tips and in-depth insights to help you get your Windows device back online. Whether you’re dealing with a sudden loss of internet access, can’t find your wireless network, or are experiencing persistent connection issues, this comprehensive guide will walk you through a step-by-step troubleshooting process to resolve the problem.
Check the Basics
The first step in fixing a WiFi issue is to ensure the fundamentals are in order. Start by verifying that your WiFi is turned on. Look for the WiFi icon in the system tray (usually in the bottom right corner of your screen) and make sure it’s not grayed out or showing as disconnected. If the WiFi is off, simply click on the icon and select “Turn on.”
Next, check if your device is in Airplane mode. This setting disables all wireless communication, including WiFi. Locate the Airplane mode toggle, usually in the system tray or the Settings app, and make sure it’s turned off.
If your laptop or desktop has a physical WiFi switch, ensure it’s in the “on” position. This switch is often located on the side or edge of the device, and an indicator light will typically show when the WiFi is active.
Connect to a Known Network
Once you’ve verified the basics, try connecting to a known, trusted WiFi network. Open the list of available networks, select the one you recognize, and enter the password if prompted. If the connection is successful, the network name should display as “Connected” underneath.
If the connection is established but you’re still unable to access the internet, the problem may lie with the website or your internet service provider (ISP), rather than your local WiFi network. Try visiting a different website to rule out a specific website issue.
Troubleshoot Network Connections
If you’re still experiencing issues, it’s time to dig deeper. Begin by running the Network Troubleshooter. This built-in Windows utility can help diagnose and resolve common connection problems. To access the troubleshooter, right-click the network icon in the system tray and select “Troubleshoot problems.”
Another helpful step is to reset the TCP/IP stack, release and renew the IP address, and flush the DNS cache. Open an elevated command prompt (search for “Command Prompt,” right-click, and select “Run as administrator”), and run the following commands in order:
netsh winsock reset
netsh int ip reset
ipconfig /release
ipconfig /renew
ipconfig /flushdns
These commands can help clear any lingering network configuration issues and establish a fresh connection.
Restart Your Network Devices
If the previous steps haven’t resolved the problem, it’s time to power cycle your network hardware. Restart your modem and router by unplugging the power cables, waiting at least 30 seconds, and then plugging them back in. This process can help re-establish a connection with your ISP and potentially fix any temporary glitches.
When restarting your network devices, keep in mind that if you have a combined modem/router, you only need to follow the steps for the single device. Additionally, some modems may have a backup battery, so be sure to remove it before powering off the device.
Check for Wireless Adapter Issues
If you’re still unable to connect to your WiFi network, the problem may be related to your computer’s wireless network adapter. Start by checking the adapter’s settings in the Device Manager. Right-click the network adapter, select “Properties,” and ensure the “Wireless Mode” setting matches the capabilities of your wireless network.
If the adapter settings appear correct, try uninstalling and reinstalling the network driver. In the Device Manager, right-click the network adapter, select “Uninstall device,” and then restart your computer. Windows will automatically install the latest driver, which may resolve any compatibility issues.
Verify Router and Wireless Settings
Your WiFi router and its settings can also contribute to connectivity problems. First, log in to your router’s web-based management interface (usually by entering the router’s IP address, such as 192.168.1.1, in your web browser). Ensure the SSID (network name) is being broadcast and that any MAC address filtering is configured correctly.
Additionally, check if your router is set to use the 2.4 GHz or 5 GHz frequency band. Many modern routers support both, and connecting to the wrong band can prevent your device from establishing a stable connection.
Consider Network Reset as a Last Resort
If none of the above troubleshooting steps have worked, you may need to perform a network reset as a last resort. This process will remove all your network adapters and settings, allowing Windows to reinstall the necessary components. Keep in mind that after a network reset, you may need to reconnect to your wireless networks and reconfigure any network-related software or services.
To perform a network reset, open the Settings app, navigate to “Network & Internet,” and select “Network reset.” Confirm the action, and your computer will restart to apply the changes.
Conclusion
Diagnosing and resolving WiFi connectivity issues can be a frustrating experience, but with the right troubleshooting techniques, you can often get your Windows device back online. By methodically working through the steps outlined in this guide, you’ll be able to identify and address the root cause of your WiFi problems, whether it’s a simple settings adjustment or a more complex hardware or software issue.
Remember, if you’ve exhausted all the troubleshooting options and are still unable to establish a stable WiFi connection, it may be time to consider contacting your ITFix.org.uk support team for further assistance. They have the expertise and resources to help you get your system back up and running.












