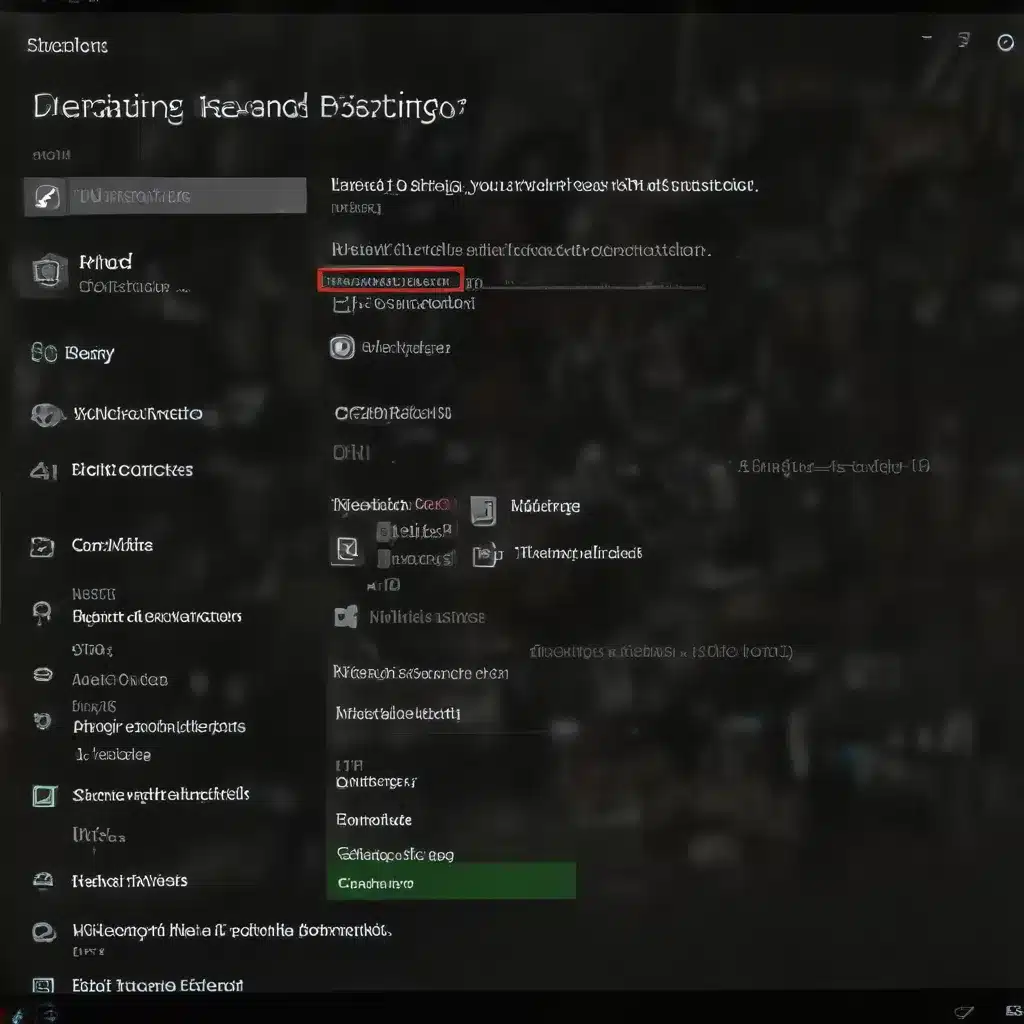
Fix Windows Sound Echoing and Distortion
Troubleshooting Audio Issues in Windows: A Comprehensive Guide
As an experienced IT professional, I’ve encountered my fair share of audio problems on Windows systems. From echoing and distortion to sudden crackles and robotic sounds, these issues can be incredibly frustrating for users. However, with the right troubleshooting steps and a deep understanding of the underlying causes, many of these problems can be resolved effectively.
In this comprehensive guide, we’ll dive into the common causes of Windows sound echoing and distortion, and explore a range of practical solutions to help you restore your system’s audio quality. Whether you’re dealing with a persistent issue or a sudden audio glitch, this article will provide you with the knowledge and tools needed to fix the problem and get your system back on track.
Understanding the Causes of Sound Echoing and Distortion
Before we delve into the solutions, it’s important to understand the primary causes of sound echoing and distortion in Windows. These audio issues can stem from a variety of factors, including hardware problems, software conflicts, and even environmental factors.
Hardware-Related Issues
One of the most common causes of sound echoing and distortion is a hardware-related problem. This can include issues with the sound card, speakers, or microphone. For example, a faulty sound card or outdated drivers can result in audio artifacts, while damaged or improperly connected speakers can lead to echoing and distortion.
Software Conflicts
Software conflicts can also contribute to sound quality problems in Windows. Incompatible or outdated audio drivers, as well as conflicts between different audio applications or system settings, can all result in audio issues. Additionally, third-party software, such as audio enhancement tools or virtual audio devices, can sometimes interfere with the system’s native audio processing.
Environmental Factors
In some cases, the physical environment can also play a role in audio quality issues. Factors like room acoustics, proximity to other electronic devices, and even the quality of the audio cables can all impact the clarity and fidelity of the sound.
Troubleshooting Steps to Fix Windows Sound Echoing and Distortion
Now that we’ve identified the potential causes of sound echoing and distortion, let’s explore the step-by-step troubleshooting process to address these problems.
Step 1: Check Hardware Connections and Settings
The first step in troubleshooting audio issues is to ensure that your hardware is properly connected and configured. Start by checking the following:
-
Verify Speaker Connections: Ensure that your speakers are securely connected to the appropriate audio output ports on your computer. Check for any loose or damaged cables, and try swapping them out if necessary.
-
Adjust Speaker Volume and Settings: Ensure that the speaker volume is set to an appropriate level and that any built-in volume controls or software-based volume adjustments are configured correctly.
-
Check Microphone Connections and Settings: If you’re experiencing issues with echoing or distortion during voice or video calls, check the microphone connections and settings. Verify that the correct microphone is selected and that the volume and sensitivity levels are appropriate.
-
Update Sound Card Drivers: Outdated or incompatible sound card drivers can contribute to audio problems. Visit the manufacturer’s website and download the latest drivers for your sound card, then install them and restart your computer.
Step 2: Adjust Windows Audio Settings
The next step is to examine the audio settings within Windows to ensure they are properly configured.
-
Open the Sound Settings: Right-click the speaker icon in the taskbar and select “Open Sound settings” or navigate to the Control Panel > Sound.
-
Adjust Audio Enhancements: Under the “Playback” tab, select your default audio device, click “Properties,” and then navigate to the “Enhancements” tab. Ensure that any audio enhancements, such as bass boost or virtual surround sound, are disabled.
-
Disable Exclusive Mode: In the “Playback” tab, select your default audio device, click “Properties,” and then navigate to the “Advanced” tab. Uncheck the “Allow applications to take exclusive control of this device” option.
-
Check for Audio Device Conflicts: In the “Playback” tab, ensure that only one audio device is set as the default. If you have multiple audio devices enabled, this can lead to conflicts and audio quality issues.
-
Adjust the Speaker/Headphone Balance: If you’re experiencing issues with one side of your audio being louder or distorted, navigate to the “Levels” tab in the audio device properties and adjust the left/right balance.
Step 3: Troubleshoot Software Conflicts
Software conflicts can also contribute to sound echoing and distortion, so it’s important to identify and resolve any potential issues.
-
Disable Audio Enhancements and Effects: Some third-party audio software, such as equalizers or virtual surround sound tools, can introduce audio artifacts. Disable or uninstall any such applications and see if the issue persists.
-
Check for Audio Driver Conflicts: Ensure that you have the latest audio drivers installed and that there are no conflicts with other drivers or software. You can use the Windows Device Manager to check for any driver-related issues.
-
Disable Audio Services and Processes: Sometimes, background audio services or processes can interfere with the system’s audio processing. Open the Task Manager, navigate to the “Services” and “Processes” tabs, and try disabling any non-essential audio-related services or processes.
-
Perform a Clean Boot: If the issue persists, try performing a clean boot to eliminate the possibility of any software conflicts. This process will start Windows with a minimal set of drivers and services, allowing you to identify any third-party applications or services that may be causing the audio problems.
Step 4: Adjust Environmental Factors
In some cases, environmental factors can contribute to sound echoing and distortion. Consider the following steps to address these issues:
-
Improve Room Acoustics: If the echoing or distortion is related to the room’s acoustics, you can try adding sound-absorbing materials, such as curtains, rugs, or acoustic panels, to reduce reverberation and improve the overall sound quality.
-
Adjust Speaker Placement: The positioning of your speakers can also impact audio quality. Experiment with different placements, ensuring that the speakers are not too close to walls or other reflective surfaces.
-
Upgrade Audio Cables: If you’re using low-quality or damaged audio cables, consider replacing them with higher-quality, shielded cables to minimize interference and signal degradation.
-
Eliminate Electromagnetic Interference: Ensure that your speakers and audio equipment are not placed too close to other electronic devices, as this can lead to electromagnetic interference and audio distortion.
Step 5: Perform a System Reset or Reinstall Windows
If the above troubleshooting steps do not resolve the sound echoing and distortion issues, you may need to consider more drastic measures, such as a system reset or a complete Windows reinstallation.
-
Perform a System Reset: This option allows you to reset your Windows installation to its default settings, while preserving your personal files and some applications. This can help eliminate any deep-seated software conflicts or system-level issues.
-
Reinstall Windows: As a last resort, you may need to perform a clean reinstallation of Windows. This will completely wipe your system and reinstall the operating system, ensuring a fresh start and potentially resolving any underlying hardware or software problems.
Remember, before attempting a system reset or Windows reinstallation, it’s essential to back up your important data to ensure you don’t lose any critical files or information.
Conclusion
Addressing sound echoing and distortion issues in Windows can be a complex process, but by following the comprehensive troubleshooting steps outlined in this article, you’ll be well on your way to restoring your system’s audio quality.
From verifying hardware connections and adjusting Windows audio settings to troubleshooting software conflicts and environmental factors, this guide has provided you with a thorough understanding of the underlying causes and practical solutions to fix these common audio problems.
If you’re still experiencing issues after trying these troubleshooting steps, don’t hesitate to reach out to the IT Fix team at https://itfix.org.uk/ for further assistance. Our team of experienced IT professionals is dedicated to providing personalized support and ensuring that your Windows system is running at its best.












