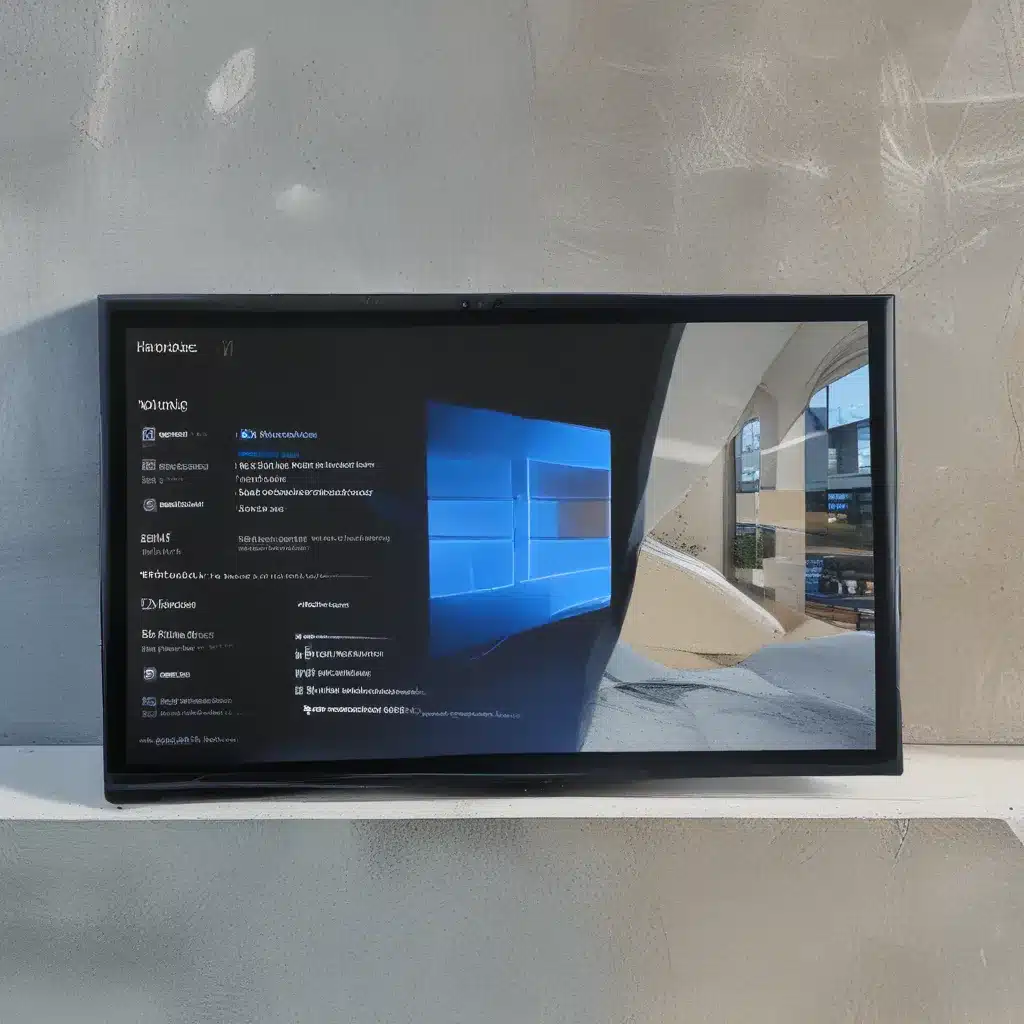
Battling the Update Demons: My Journey with Windows 11
As a lifelong Windows user, I’ve had my fair share of encounters with the ever-evolving world of Windows updates. From the dreaded Blue Screen of Death to the mysterious disappearance of important files, it seems like the Windows gods have a twisted sense of humor when it comes to delivering new features and security patches. But fear not, my fellow Windows warriors, for I have traversed the treacherous terrain of Windows 11 updates and emerged victorious, and I’m here to share my hard-earned wisdom with you.
Preparing for Battle: Backup and Backup Some More
Before we dive into the nitty-gritty of fixing Windows 11 update issues, let’s address the most crucial step: backing up your data. I know, I know, it’s like the broccoli of the digital world – no one really wants to do it, but it’s essential for your long-term well-being. Trust me, the last thing you want is to lose all your precious family photos, work documents, and that embarrassing collection of ’90s pop songs you’ve been hoarding.
Microsoft’s guide on backing up your Windows PC is a great place to start. And if you’re feeling extra cautious (which you should be), consider using a cloud storage service like OneDrive to keep your files safe and sound. After all, it’s better to have a backup and not need it than to need a backup and not have it.
Troubleshooting Windows 11 Update Issues
Alright, now that we’ve got the backup situation sorted, let’s dive into the heart of the matter: fixing those pesky Windows 11 update issues. I’ve scoured the depths of the internet, consulted with Windows wizards, and even made a pact with the almighty Bill Gates (okay, maybe not that last one) to uncover the most effective solutions.
Checking for Available Updates
The first step in resolving any Windows 11 update issue is to make sure you’re actually up to date. Head over to the https://itfix.org.uk website and click on the “Check for Updates” button. This will initiate a scan and let you know if there are any available updates for your system.
Freeing Up Disk Space
One of the most common culprits behind Windows 11 update failures is a lack of available disk space. Windows 11 requires at least 16GB of free space for a 32-bit OS or 20GB for a 64-bit OS. If your hard drive is bursting at the seams, you might want to consider freeing up some space before attempting an update.
Dealing with Conflicting Hardware and Drivers
Another common issue that can hinder Windows 11 updates is conflicting hardware or outdated drivers. Start by unplugging any unnecessary external devices, then check your Device Manager for any devices with a yellow exclamation mark. If you find any, try updating the drivers or, as a last resort, uninstalling the problematic device.
Running the Windows Update Troubleshooter
If you’re still having trouble, the Windows Update Troubleshooter might be your new best friend. This nifty tool can help identify and resolve common update issues. Simply type “troubleshoot” in the Windows search bar, select “Troubleshoot settings,” and then click on the “Windows Update” option. Follow the on-screen instructions, and let the troubleshooter work its magic.
Performing a Clean Restart
Sometimes, the issue might be a little deeper, requiring a more drastic measure: a clean restart. This process starts Windows with a minimal set of drivers and startup programs, which can help eliminate any software conflicts that might be causing update problems. To do this, follow these steps:
- Open the Command Prompt as an administrator.
- Type the following commands, pressing Enter after each one:
net stop bitsnet stop wuauservren %SystemRoot%\SoftwareDistribution SoftwareDistribution.bakren %SystemRoot%\System32\catroot2 catroot2.baknet start bitsnet start wuauserv- Close the Command Prompt and restart your computer.
Repairing the Windows Image
If all else fails, you might need to take a more in-depth approach and repair the Windows image. This involves using the Windows 11 installation media to scan and restore the system files. Head over to the Windows 11 software download page, select “Download tool now,” and follow the on-screen instructions to create a bootable USB drive or DVD. Then, boot from the media and use the “Repair your computer” option to initiate the image repair process.
Preventing Future Windows 11 Update Woes
Alright, now that you’ve conquered the update demons, let’s talk about how to avoid these issues in the future. Here are a few tips to keep your Windows 11 system running smoothly:
-
Stay up-to-date: Regular updates are essential for maintaining the security and stability of your system. Set your Windows 11 to automatically download and install updates, but be sure to schedule restarts at a convenient time to avoid disruptions.
-
Use compatible software: Make sure any third-party antivirus or security software you have installed is compatible with the latest version of Windows 11. Incompatible software can cause all sorts of update-related headaches.
-
Monitor disk space: Keep an eye on your available disk space and free up storage regularly. This will help ensure your system has enough room to download and install updates without issue.
-
Embrace the cloud: Consider using cloud storage services like OneDrive to keep your important files safe and accessible, even if you need to perform a clean install of Windows 11.
Remember, the key to a happy and productive Windows 11 experience is being proactive and staying on top of your system’s maintenance. Follow these tips, and you’ll be well on your way to a hassle-free update experience.
Conclusion: Embracing the Windows 11 Update Journey
Windows 11 updates can be a tricky beast, but with the right knowledge and a little persistence, you can tame the update demons and keep your system running like a well-oiled machine. By following the steps outlined in this guide, you’ll be better equipped to identify and resolve any Windows 11 update issues that come your way.
Remember, the world of technology is ever-evolving, and staying up-to-date is crucial for maintaining the security and performance of your system. So, embrace the Windows 11 update journey, and let’s conquer those pesky update problems together!












