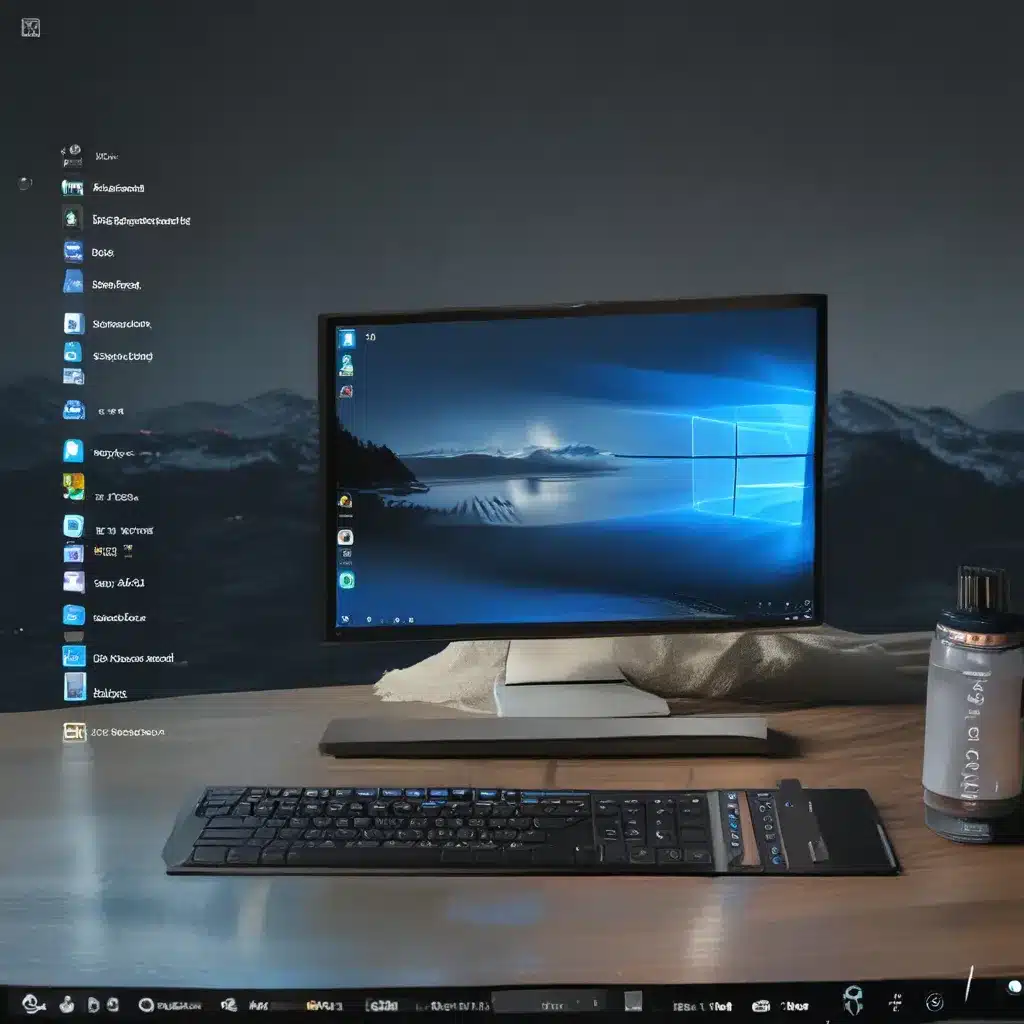
Troubleshooting the Elusive Taskbar
I still remember the day I upgraded my trusty old Windows 10 machine to the shiny new Windows 11. I was giddy with excitement, ready to dive into all the new features and improvements. But little did I know, my joy would soon turn to frustration as I encountered a peculiar issue – the Windows 11 taskbar, that ever-present hub of my digital life, simply refused to work.
As a self-proclaimed tech enthusiast, I was determined to get to the bottom of this problem. I scoured the internet, scouring forums and tech support sites for any clues or solutions. And that’s where I stumbled upon a treasure trove of insights from fellow Windows 11 users who had faced similar challenges.
Anatomy of a Stubborn Taskbar
The taskbar in Windows 11 is the quintessential control center of your operating system. It’s where you launch your favorite apps, switch between open windows, and check the time and date. When it’s not working, it can feel like the world is crumbling around you.
According to the forums I explored, the most common issues with the Windows 11 taskbar include:
– Taskbar icons not showing up
– Taskbar not responding to clicks or interactions
– Taskbar disappearing altogether
– Taskbar freezing or becoming unresponsive
These problems can arise for a variety of reasons, from corrupted system files to incompatible third-party software. But fear not, my fellow Windows 11 enthusiasts, for I have uncovered a treasure trove of troubleshooting tips and tricks to get your taskbar back in tip-top shape.
Resetting the Taskbar: A Fresh Start
One of the first things you can try is resetting the taskbar to its default settings. This can often resolve issues caused by customizations or conflicting third-party apps. Here’s how to do it:
- Press the Windows key + R to open the Run dialog.
- Type
ms-settings:taskbarand press Enter to open the Taskbar settings. - Scroll down to the “Taskbar behaviors” section and click the “Restore default” button.
- Restart your computer and see if the taskbar is now working as it should.
If this doesn’t do the trick, don’t worry – we’ve got more tricks up our sleeves.
Troubleshooting with the System File Checker
The System File Checker (SFC) is a powerful tool in Windows that can help identify and repair corrupted system files. This could be the solution to your taskbar woes. Here’s how to use it:
- Press the Windows key + R to open the Run dialog.
- Type
cmdand press Ctrl + Shift + Enter to run the Command Prompt as an administrator. - In the Command Prompt, type
sfc /scannowand press Enter. - The SFC tool will now scan your system files and attempt to fix any issues it finds.
- Once the scan is complete, restart your computer and see if the taskbar is now working.
If the SFC tool doesn’t solve the problem, don’t lose hope – there are still more troubleshooting steps to explore.
Resetting the Windows 11 Taskbar Settings
Another effective solution is to reset the taskbar settings in Windows 11. This will revert any changes you may have made to the taskbar, which could be the root cause of the problem. Here’s how to do it:
- Press the Windows key + R to open the Run dialog.
- Type
regeditand press Enter to open the Registry Editor. - Navigate to the following registry key:
HKEY_CURRENT_USER\Software\Microsoft\Windows\CurrentVersion\Explorer\Advanced - Right-click on the “Advanced” folder and select “Export” to create a backup of your current registry settings.
- Right-click on the “Advanced” folder again and select “Delete” to delete the folder.
- Close the Registry Editor and restart your computer.
- After the restart, the taskbar settings should be reset to their default state.
This step may sound a bit daunting, but don’t worry – the Registry Editor is a powerful tool that can help you fix a wide range of Windows issues, including the stubborn taskbar.
Disabling Startup Programs and Services
Sometimes, the problem with the Windows 11 taskbar can be caused by conflicting third-party software or services running in the background. To identify and disable any troublesome programs, follow these steps:
- Press the Windows key + R to open the Run dialog.
- Type
msconfigand press Enter to open the System Configuration utility. - Click on the “Startup” tab and uncheck any programs or services that you don’t recognize or that may be causing issues.
- Click on the “Services” tab and check the “Hide all Microsoft services” box.
- Uncheck any remaining services that you don’t recognize or that may be causing problems.
- Click “Apply” and “OK” to save the changes.
- Restart your computer and see if the taskbar is now working.
This method can be a bit hit-and-miss, but it’s worth a try if all else fails.
Resetting Windows 11: The Ultimate Solution
If none of the above troubleshooting steps have worked, it may be time to consider a more drastic measure – resetting your Windows 11 installation. This will restore your operating system to its factory settings, effectively wiping out any corrupted files or settings that may be causing the taskbar issue.
Here’s how to reset your Windows 11 computer:
- Press the Windows key + I to open the Settings app.
- Click on “System” and then “Recovery” in the left-hand menu.
- Under the “Reset this PC” section, click “Get started”.
- Choose whether you want to keep your files or remove everything, and follow the on-screen instructions to complete the reset process.
Keep in mind that this will erase all your personal files, apps, and settings, so be sure to back up any important data before proceeding. But if all else fails, a fresh start may be the only way to get your trusty Windows 11 taskbar back in working order.
Wrapping Up: Reclaiming Your Taskbar
Dealing with a stubborn Windows 11 taskbar can be a frustrating experience, but with the right troubleshooting techniques, you can get it back on track in no time. From resetting the taskbar to disabling conflicting programs, the solutions outlined in this article should help you overcome even the most stubborn of taskbar issues.
Remember, if you’re ever in need of further assistance, the friendly team at ITFix.org.uk is here to help. We’re passionate about helping our fellow Windows enthusiasts keep their machines running smoothly, so don’t hesitate to reach out if you need any additional guidance.
Happy troubleshooting, my friends!












