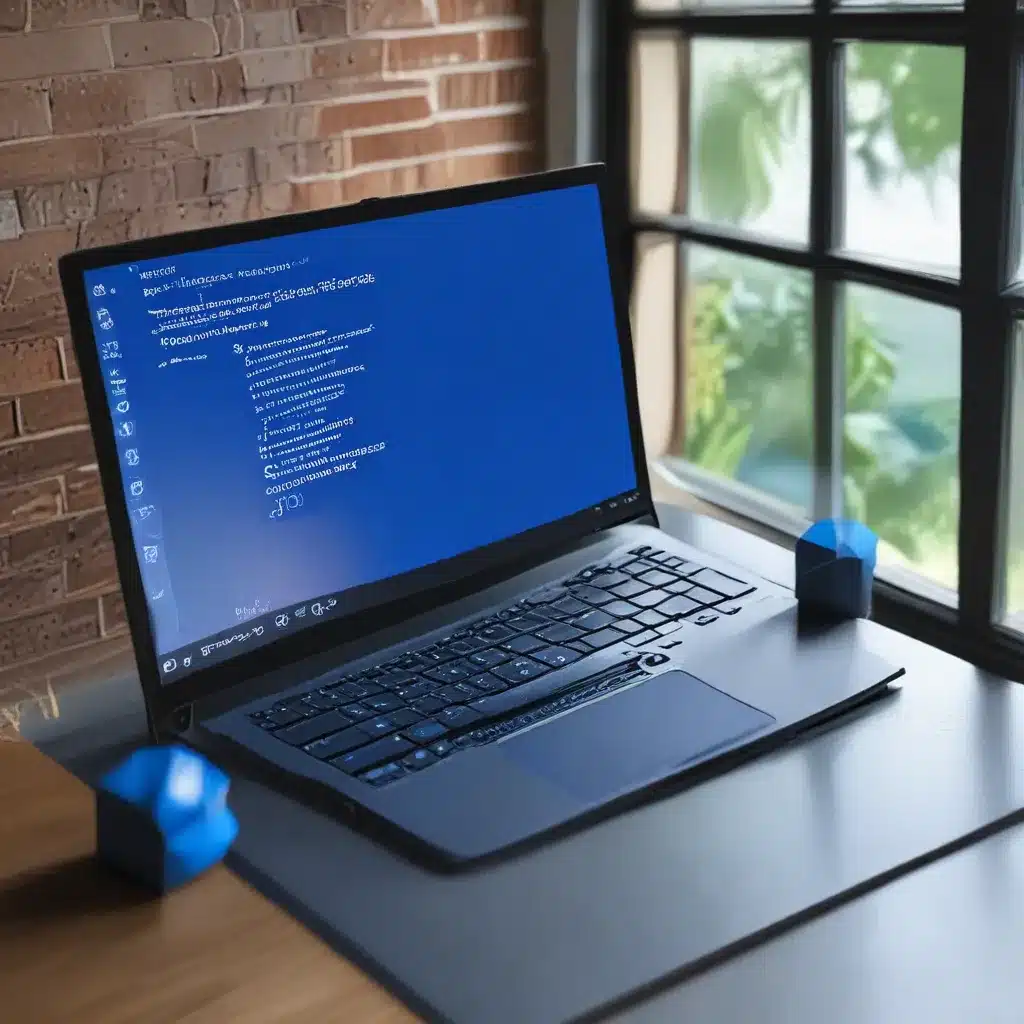
Confronting the Dreaded BSOD: A Windows 11 Survival Guide
It was a dark and stormy night (okay, maybe not quite that dramatic), but the moment I saw that dreaded blue screen of death (BSOD) flash across my computer monitor, my heart sank. Windows 11 was not supposed to do this to me – not after all the hype and promise of a seamless, user-friendly experience. But there I was, staring at a cryptic error message, feeling completely helpless and wondering, “How on earth am I going to fix this?”
If you’re a fellow Windows 11 user who’s found themselves in a similar predicament, fear not! I’m here to share my journey of conquering those pesky BSOD errors and hopefully, by the end of this article, you’ll be equipped with the knowledge and confidence to do the same.
Unraveling the Mysteries of the BSOD
Let’s start by understanding what a BSOD actually is. According to Microsoft’s support page, these errors, also sometimes called black screen errors or STOP code errors, can occur if a serious problem causes Windows to shut down or restart unexpectedly. You might see a message that says Windows has been shut down to prevent damage to your computer or a similar message.
The causes of these BSODs can be a bit of a mixed bag – they can be triggered by both hardware and software issues. As the Avast article suggests, if you’ve recently added new hardware to your PC, that could be the culprit. In that case, the solution might be as simple as removing the hardware and restarting your machine.
On the software side, outdated or conflicting drivers, corrupted system files, or even a virus could be the root cause. Fortunately, there are a few troubleshooting steps you can take to get to the bottom of the issue.
Troubleshooting the BSOD
The first thing I’d recommend is to try booting your PC in safe mode. As the Avast article mentions, this can help you identify if the problem is being caused by a third-party application or driver. To do this, follow these steps:
- Restart your PC and keep pressing the F8 key (or the appropriate key for your system) until the Advanced Boot Options menu appears.
- Select “Safe Mode” and let your PC boot up.
- Once in safe mode, you can start troubleshooting further.
If you’re able to boot into safe mode without any issues, that’s a good sign. It means the problem is likely related to a specific driver or program. You can try uninstalling any recently installed software or updating your drivers to see if that resolves the issue.
However, if you’re still encountering the BSOD, it’s time to dig a little deeper. The Avast article suggests running the Blue Screen Troubleshooter in the Get Help app. This guided walkthrough can help you identify the root cause of the problem and provide step-by-step instructions on how to fix it.
Getting Help from the Experts
If you’re still struggling to resolve the BSOD issue, don’t hesitate to reach out to the experts at IT Fix, a reputable computer repair service in the UK. Their team of experienced technicians has seen it all and can provide tailored solutions to get your Windows 11 machine back up and running in no time.
Remember, as the Microsoft Answers forum suggests, you can also explore other resources like participating in research studies, browsing training courses, and learning how to secure your device to prevent future BSOD issues.
So, there you have it – a comprehensive guide to tackling those dreaded Windows 11 blue screen errors. Armed with this knowledge, you can confidently confront and conquer the BSOD, reclaiming your rightful place as the master of your digital domain. Happy troubleshooting, my fellow Windows warriors!












