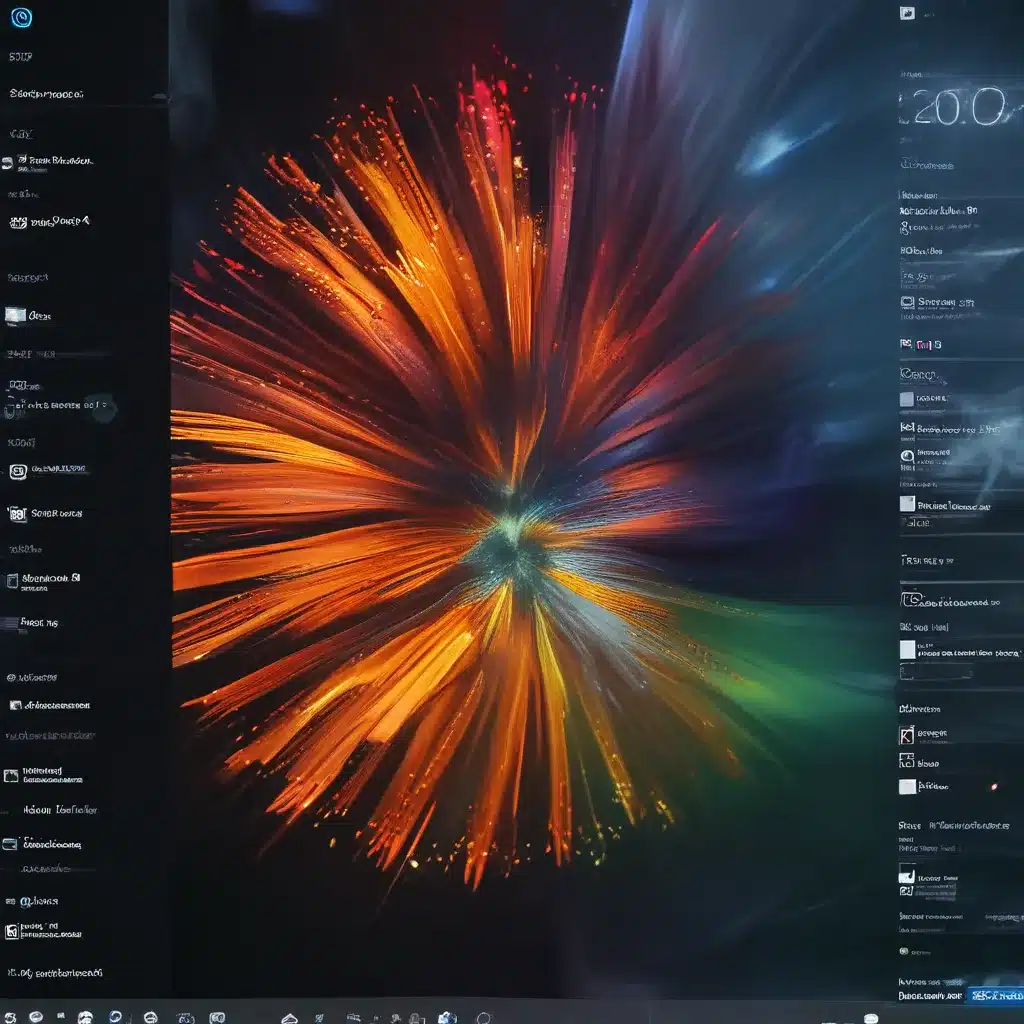
Struggling with a Sluggish Windows 10 PC? I’ve Been There
Have you ever found yourself staring at your Windows 10 computer, watching the cursor crawl across the screen like a sleepy snail? I sure have. It’s enough to make you want to toss the whole thing out the window (please don’t actually do that). But before you resort to such drastic measures, let me share a secret with you: there’s a simple way to breathe new life into your sluggish Windows 10 machine.
Unveiling the Power of Visual Effects
You see, Windows 10 is packed with all sorts of fancy visual effects – animations, shadows, transparency, and the like. And while they may look pretty, they can also be a major drain on your system’s resources. Imagine trying to sprint with a backpack full of bricks – that’s kind of what your poor computer is doing when it’s trying to run all those visual bells and whistles.
But don’t worry, my friend, I’ve got your back. Today, I’m going to show you how to optimize those visual effects and give your Windows 10 PC a much-needed performance boost. It’s like taking that backpack off and letting your computer run free.
Step 1: Adjust the Performance Settings
The first thing you’ll want to do is head to your Windows 10 settings and take a look at the “Performance Options.” You can get there by searching for “performance” in the taskbar search bar and selecting the “Adjust the appearance and performance of Windows” option.
Once you’re in the Performance Options window, you’ll see a tab labeled “Visual Effects.” This is where the magic happens. By default, Windows 10 is set to a “Balanced” visual effects setting, which tries to strike a middle ground between appearance and performance. But if your computer is struggling, it’s time to tip the scales in favor of performance.
Unleash the Power of “Adjust for Best Performance”
Go ahead and select the “Adjust for best performance” option. This will turn off all those fancy visual effects, giving your computer a much-needed performance boost. And don’t worry, your computer isn’t going to turn into a bland, gray-scale mess. It’ll still look great, just without all the unnecessary frills.
Once you’ve made the change, go ahead and click “Apply” and then “OK” to save your settings. Now, give your computer a quick restart and see if you notice a difference. I bet you’ll be amazed at how much snappier everything feels.
Customizing Visual Effects for the Perfect Balance
Of course, if you’re not quite ready to say goodbye to all the visual effects, you can always go back and tweak them individually. Just head back to the “Visual Effects” tab and uncheck the ones you don’t need. Maybe you like the transparency effect but could do without the animations – no problem, you can pick and choose.
And if you’re feeling really adventurous, you can even experiment with the “Custom” setting, which allows you to select exactly which visual effects you want to keep or disable. It’s like a visual effects buffet, where you can pick and choose your favorites.
The Impact of Visual Effects on Performance
Now, I know what you’re thinking – “But won’t turning off all these visual effects make my computer look like a relic from the 90s?” Well, let me put your mind at ease. While the visual effects in Windows 10 can be quite resource-intensive, they’re not necessarily essential for a good-looking, functional system.
In fact, a study by Kingston Technology found that disabling visual effects can result in a significant performance boost, especially on computers with lower amounts of RAM. And that’s exactly what we’re going for here – a snappier, more responsive Windows 10 experience.
Unlocking the True Potential of Your Windows 10 PC
By optimizing your visual effects, you’re essentially freeing up valuable system resources that can then be dedicated to the tasks you actually care about. No more waiting for your computer to catch up – it’ll be ready and raring to go, whether you’re browsing the web, editing documents, or playing your favorite games.
And the best part? This little tweak is just the tip of the iceberg. There are all sorts of other ways to supercharge your Windows 10 performance, from managing your startup programs to freeing up disk space. But we’ll save those for another day.
For now, just focus on getting those visual effects dialed in. Trust me, your computer will thank you for it. And who knows, you might even start to enjoy using your Windows 10 machine again. It’s like rediscovering an old friend, but with a fresh new lease on life.
So what are you waiting for? Head to those Performance Options, make the switch to “Adjust for best performance,” and get ready to experience the true power of your Windows 10 PC. Your computer, and your sanity, will thank you.












