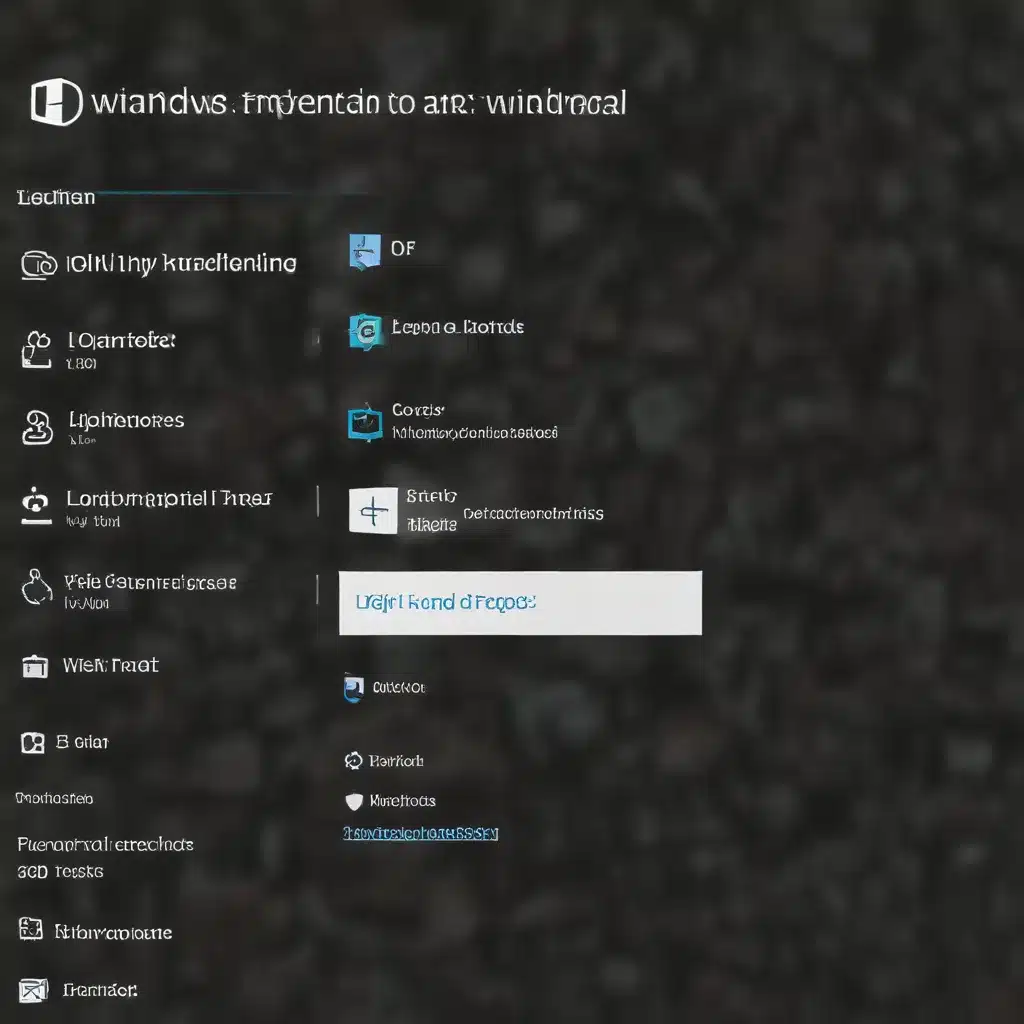
Troubleshoot and Resolve Windows 10 Login Freezes in 5 Simple Steps
Are you frustrated by your Windows 10 computer freezing up every time you try to log in? This infuriating issue can be caused by a variety of factors, from hardware conflicts to software glitches. As an experienced IT professional, I’m here to guide you through the most effective troubleshooting steps to fix Windows 10 login freezes instantly.
In this comprehensive article, we’ll explore the common causes of this problem and provide practical solutions to get your system back up and running smoothly. Whether you’re dealing with a sudden freeze, a recurring issue, or a system that just won’t cooperate, we’ve got you covered.
So, let’s dive in and unfreeze your Windows 10 login experience once and for all.
Identify the Underlying Cause
The first step in resolving a Windows 10 login freeze is to understand the root cause of the problem. Several factors can contribute to this issue, and pinpointing the exact cause will help you apply the most effective solution.
Some of the common culprits behind Windows 10 login freezes include:
- Hardware conflicts: Issues with components like RAM, hard drives, or graphics cards can lead to login freezes.
- Software conflicts: Incompatible or corrupted drivers, third-party applications, or system files can disrupt the login process.
- Windows system errors: Bugs, glitches, or corrupted system files within the Windows 10 operating system can cause the login screen to freeze.
- Malware or viruses: Malicious software can infiltrate your system and interfere with the login procedure.
By identifying the underlying cause, you can tailor your troubleshooting approach and increase the chances of a successful fix.
Step 1: Perform a Clean Boot
One of the most effective ways to isolate the cause of a Windows 10 login freeze is to perform a clean boot. This process disables all non-essential startup programs and services, allowing you to determine if a third-party application or driver is the culprit.
Here’s how to do it:
- Press the Windows key + R to open the Run dialog box.
- Type
msconfigand press Enter to open the System Configuration utility. - In the System Configuration window, go to the “Services” tab and check the “Hide all Microsoft services” box.
- Click “Disable all” to turn off all non-Microsoft services.
- Switch to the “Startup” tab and click “Open Task Manager”.
- In the Task Manager, go to the “Startup” tab and disable all startup items.
- Close the Task Manager and the System Configuration window.
- Restart your computer and try to log in.
If the login process now works without any freezes, you can narrow down the issue to a conflicting third-party application or service. You can then re-enable the startup items and services one by one to identify the problematic component.
Step 2: Check for Hardware Conflicts
Hardware issues can also contribute to Windows 10 login freezes. To rule out any hardware-related problems, follow these steps:
- Check for RAM issues: Run a memory diagnostic tool, such as the built-in Windows Memory Diagnostic, to identify any faulty RAM modules.
- Inspect the hard drive: Use a tool like CrystalDiskInfo to check the health of your system’s hard drive or solid-state drive.
- Update graphics drivers: Ensure that your graphics card drivers are up-to-date by visiting the manufacturer’s website and downloading the latest version.
- Disconnect external devices: Unplug any external USB devices, such as printers, scanners, or external hard drives, and see if the login process works without any freezes.
If you discover any hardware-related issues, address them accordingly, whether it’s replacing a faulty RAM module, updating drivers, or troubleshooting the hard drive.
Step 3: Disable Hyper-V Virtualization
According to one of the forum posts, disabling the “Microsoft Hyper-V Virtualization Infrastructure Device” in Device Manager can resolve login freezes on some Windows 10 systems.
Here’s how to do it:
- Press the Windows key + X and select “Device Manager”.
- Expand the “System devices” category.
- Locate the “Microsoft Hyper-V Virtualization Infrastructure Device” and right-click on it.
- Select “Disable device” and confirm the action.
- Restart your computer and try logging in again.
This step can be particularly helpful if you’re not using Hyper-V or any virtualization features on your Windows 10 system.
Step 4: Repair System Files and Check for Malware
If the previous steps haven’t resolved the login freeze issue, it’s time to dig deeper into the system files and check for potential malware infections.
- Run the System File Checker (SFC) tool: Open an elevated Command Prompt (run as administrator) and type the following command:
sfc /scannow. This tool will scan and repair any corrupted system files. - Perform a Malware Scan: Use a reputable anti-malware program, such as Windows Defender or a third-party solution, to scan your system for any malicious software that could be interfering with the login process.
These steps can help identify and resolve any underlying system-level issues or malware infections that may be causing the login freeze.
Step 5: Perform a Clean Windows 10 Installation (Last Resort)
If all else fails, and you’ve exhausted all the troubleshooting steps, a clean installation of Windows 10 may be the final solution.
Warning: This will erase all data on your system, so be sure to back up any important files before proceeding.
- Create a Windows 10 installation media, such as a USB drive or DVD, using the Media Creation Tool provided by Microsoft.
- Boot your computer from the installation media and follow the on-screen instructions to perform a clean install of Windows 10.
- During the installation process, make sure to select the “Custom: Install Windows only (advanced)” option to perform a clean installation, rather than an upgrade.
This process will reinstall a fresh copy of Windows 10, eliminating any potential system-level issues or conflicts that may have been causing the login freeze. Keep in mind that you’ll need to reinstall your applications and restore any backed-up data after the clean installation is complete.
Conclusion
By following the steps outlined in this comprehensive guide, you should be able to fix Windows 10 login freezes instantly. Remember, the key is to identify the underlying cause and apply the appropriate troubleshooting solution.
If you’re still struggling with the issue, don’t hesitate to reach out to the IT Fix community for additional support and guidance. Our team of experienced IT professionals is always here to help you resolve your technology-related challenges.
Happy troubleshooting, and may your Windows 10 login experience be smooth and hassle-free!












