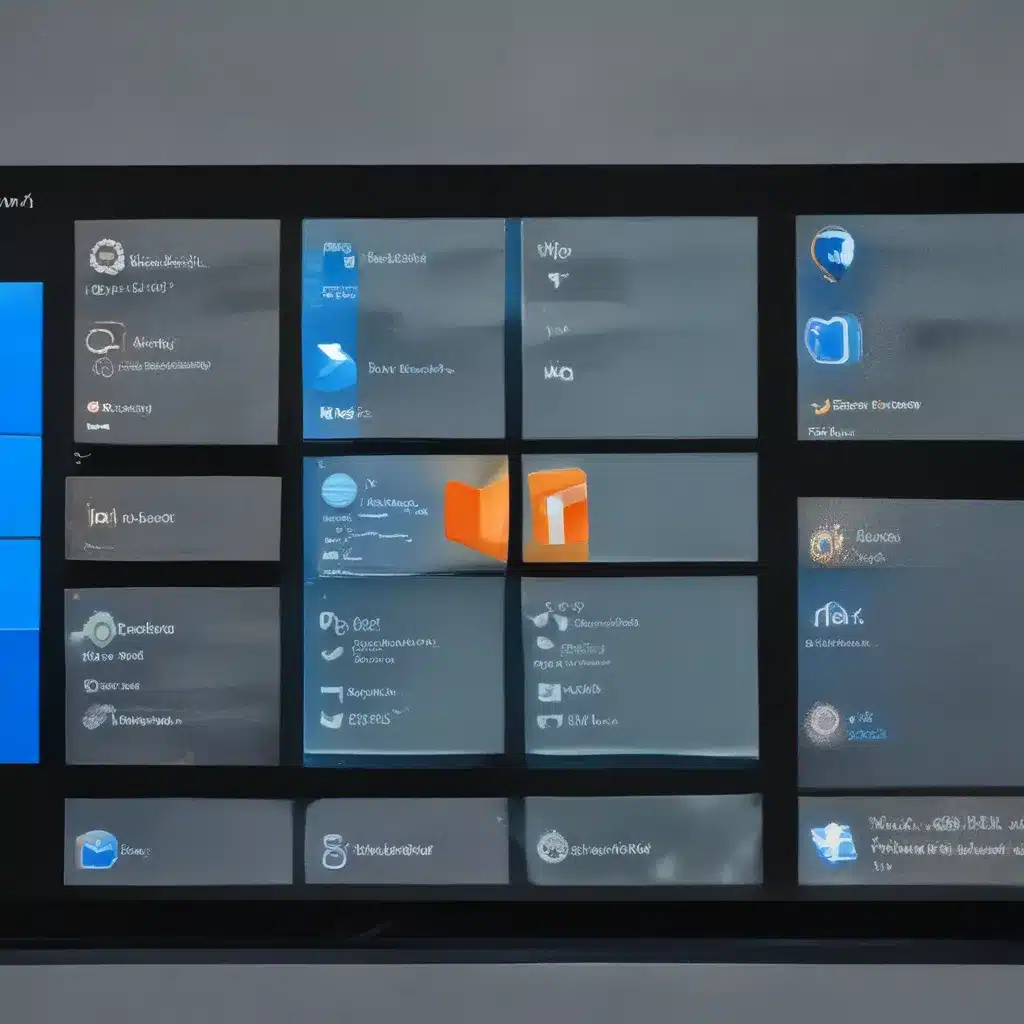
The Perils of a Sluggish Windows 11 Startup
Ah, the joys of a new operating system! When Windows 11 hit the scene, many of us tech enthusiasts couldn’t wait to dive in. But alas, as is often the case with any major software release, not everything was sunshine and rainbows. One of the more common issues that started popping up was a painfully slow startup process.
I remember the first time I booted up my shiny new Windows 11 laptop – it was like watching paint dry. The familiar white circle animation seemed to spin endlessly, and by the time I finally reached the login screen, I had aged a good 10 years. Definitely not the snappy, cutting-edge experience I was expecting.
As it turns out, this slow startup issue is actually quite common among Windows 11 users. I’ve seen countless posts on forums like Reddit and Microsoft Answers, all describing the same maddening problem. People with beefy rigs – Ryzen CPUs, fast NVMe storage, the works – are reporting boot times of 5-10 minutes. That’s just unacceptable in this day and age.
Troubleshooting the Slow Startup Woes
So what gives? Why is Windows 11 struggling to get off the ground, even on powerful hardware? Well, after doing some digging, it seems there are a few potential culprits:
-
Conflicting Drivers or Software: Sometimes, incompatible or outdated drivers for components like GPUs, storage controllers, or other peripherals can cause serious bottlenecks during the boot process. Similarly, certain third-party programs may be interfering with Windows’ startup sequence.
-
Corrupt System Files: Windows 11, like any operating system, is susceptible to the occasional bit of file corruption. If key system files get damaged or go missing, it can wreak havoc on startup times.
-
Hardware Compatibility Issues: While Microsoft has done a pretty good job with Windows 11’s hardware support, there may still be some edge cases where certain components just don’t play nice with the new OS. This could manifest as sluggish boot performance.
-
Poorly Optimized Storage Configuration: The way your storage drives are set up, especially if you’re using multiple NVMe or SATA SSDs, can have a big impact on startup times. Improper partitioning or RAID setups could be to blame.
Putting the Pedal to the Metal
Alright, now that we’ve identified the potential culprits, let’s dive into some actual troubleshooting steps you can take to speed up that painfully slow Windows 11 startup:
Step 1: Check for Driver and Software Conflicts
The first order of business is to ensure all your drivers and installed programs are up-to-date and compatible with Windows 11. Head to your device manufacturer’s website and download the latest drivers for your CPU, GPU, storage controllers, and any other critical hardware components.
Next, take a look at the programs you have installed. Are there any that might be interfering with the startup process? Things like antivirus suites, system optimization tools, or even game launchers could be the culprit. Try disabling or uninstalling any questionable software and see if that helps.
Step 2: Scan for Corrupted System Files
Windows has a handy built-in tool called the System File Checker (SFC) that can scan your system for any damaged or missing files. To run it, simply open an elevated command prompt (press Windows key + X, then select “Command Prompt (Admin)”) and type the following command:
sfc /scannow
Let the scan complete, and if any issues are found, it will attempt to automatically repair them. This can often resolve startup slowdowns caused by file corruption.
Step 3: Check Your Storage Configuration
If the above steps don’t yield any improvement, it’s time to take a closer look at your storage setup. Make sure your Windows 11 install is on a dedicated, high-performance SSD, and that any other storage drives are properly configured in terms of partitioning and RAID (if applicable).
You can also try running a SMART check on your SSDs to ensure they’re functioning properly. There are various free tools like CrystalDiskInfo that can help with this. If any drive issues are detected, it may be time to consider a replacement.
Step 4: Optimize Your BIOS Settings
Believe it or not, your BIOS configuration can have a significant impact on Windows 11 startup times. Try entering your BIOS (typically by pressing a key like DEL or F2 during boot) and looking for settings related to:
- Boot order and priority
- RAID/AHCI mode
- Power management
- PCI Express settings
- CPU and memory timings
Experiment with different configurations and see if you can find a combination that yields faster startup times.
Putting It All Together
Whew, that’s a lot of troubleshooting steps! But the good news is, by following the advice I’ve outlined here, you should be able to get to the bottom of those pesky Windows 11 startup woes. Remember, the key is to methodically work through each potential issue, making changes one at a time and testing the results.
And if you’re still stumped, don’t hesitate to reach out to the amazing community over at ITFix.org.uk. The tech experts there are always happy to lend a hand and provide personalized guidance. Heck, they might even have a few tricks up their sleeve that I haven’t covered.
So hang in there, my fellow Windows 11 enthusiasts. With a little elbow grease and some creative troubleshooting, you’ll have that startup process humming along in no time. Happy computing!












