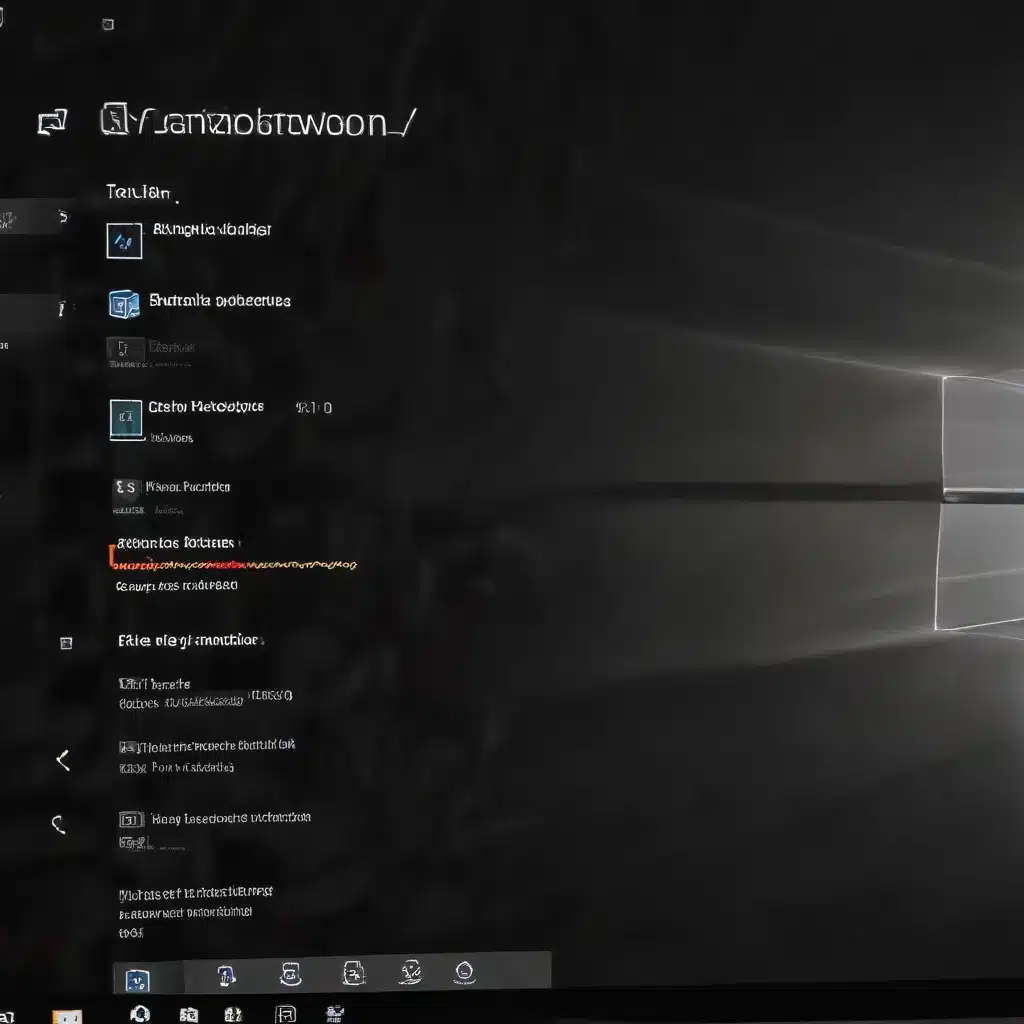
Troubleshooting Steps for Resolving External Display Detection Issues
As an experienced IT professional, I’ve encountered many instances where users struggle to get their second monitor working on Windows 10. Whether it’s an older display, a wireless connection, or a problem with the graphics driver, there are several troubleshooting steps you can take to fix this common issue.
In this comprehensive guide, I’ll walk you through a series of proven solutions to help you get your second monitor up and running seamlessly on your Windows 10 system.
Checking the Physical Connection
The first step in resolving a second monitor not being detected is to ensure the physical connection is secure and functioning correctly. Here’s what you should do:
-
Verify the Cable Connection: Check that the monitor cable (HDMI, DisplayPort, or VGA) is firmly plugged into both the computer and the monitor. Try unplugging and reconnecting the cable to ensure a proper connection.
-
Check the Monitor Power: Ensure the external monitor is powered on and the power light is illuminated. If the monitor is not receiving power, it won’t be detected by your Windows 10 system.
-
Test the Monitor with Another Device: Connect the monitor to a different computer or device to rule out any issues with the monitor itself. If the monitor works with another device, the problem likely lies with your Windows 10 system.
-
Inspect for Damage: Examine the monitor cable and ports on both the computer and monitor for any physical damage, such as bent pins or loose connections. If you find any issues, you may need to replace the cable or have the ports repaired.
Forcing Windows 10 to Detect the Second Monitor
If the physical connection is sound, you can try forcing Windows 10 to detect the second monitor manually. Here’s how:
-
Open the Settings App: Press the Windows key + I to open the Settings app.
-
Navigate to Display Settings: Click on “System” and then select “Display” from the left-hand menu.
-
Detect the Second Monitor: Under the “Multiple displays” section, click on the “Detect” button. This will prompt Windows 10 to search for and recognize the connected external display.
-
Adjust Display Settings: Once the second monitor is detected, you can customize the display settings, such as resolution, orientation, and arrangement, to your preference.
Connecting a Wireless External Display
If you’re using a wireless display, the process for getting it detected on your Windows 10 system is slightly different:
-
Open the Action Center: Click on the notification icon in the taskbar to open the Action Center.
-
Connect to the Wireless Display: In the Action Center, click on the “Connect” button, which will open the “Connect” pane. Here, you should see your wireless display listed as an available option.
-
Select the Wireless Display: Click on the wireless display you want to connect to, and Windows 10 will establish the connection and detect the external display.
-
Adjust Display Settings: Once the wireless display is connected, you can customize the display settings in the Settings app, just as you would with a wired external monitor.
Updating or Reinstalling the Graphics Driver
Outdated, corrupted, or incompatible graphics drivers can often prevent Windows 10 from detecting a second monitor. Here’s how to update or reinstall the graphics driver:
-
Check the Graphics Card Manufacturer: Determine the manufacturer of your graphics card, whether it’s NVIDIA, AMD, or Intel, as this will affect the driver update process.
-
Update the Graphics Driver through Windows Update: Press the Windows key + I to open the Settings app, then navigate to “Update & Security” > “Windows Update” and click the “Check for updates” button. Windows 10 will attempt to download and install the latest graphics driver.
-
Update the Graphics Driver Manually: If Windows Update doesn’t have the latest driver, visit the website of your graphics card manufacturer and download the appropriate driver for your system. Follow the on-screen instructions to install the updated driver.
-
Reinstall the Graphics Driver: If updating the driver doesn’t work, you can try reinstalling it. Press the Windows key + X, then select “Device Manager” from the menu. Expand the “Display adapters” section, right-click on your graphics card, and choose “Uninstall device.” Once the driver is uninstalled, restart your computer, and Windows 10 will automatically reinstall the driver.
-
Roll Back the Graphics Driver: If the issue started after a recent graphics driver update, you can try rolling back to the previous version. In the Device Manager, right-click on the graphics card and select “Properties.” Then, navigate to the “Driver” tab and click the “Roll Back Driver” button.
Remember, if you have an OEM (Original Equipment Manufacturer) computer, such as a Dell, HP, or Acer system, it’s recommended to use the graphics driver provided by the manufacturer rather than the one from the graphics card maker. This can help prevent compatibility issues and ensure optimal performance.
Additional Troubleshooting Tips
If the steps above don’t resolve the issue, there are a few more things you can try:
-
Check for Windows 10 Updates: Ensure your Windows 10 system is up-to-date, as Microsoft often releases updates that address display-related issues.
-
Disable and Re-enable the Display Adapter: In the Device Manager, right-click on the display adapter and select “Disable device.” Wait a few seconds, then right-click again and choose “Enable device.” This can sometimes reset the connection and force Windows 10 to detect the second monitor.
-
Perform a Clean Boot: Start your computer in a clean boot state, which loads Windows with a minimal set of drivers and startup programs. This can help identify any third-party software or services that might be interfering with the second monitor’s detection.
-
Check for Conflicting Software: Some third-party applications, such as virtual machine software or screen mirroring tools, can cause issues with the detection of a second monitor. Uninstall or disable any such programs and see if that resolves the problem.
-
Reset the Display Settings: If all else fails, you can try resetting the display settings in Windows 10. Press the Windows key + I to open the Settings app, navigate to “System” > “Display,” and click the “Advanced display settings” link. Then, click the “Display adapter properties” link and select the “Monitor” tab. Click the “Properties” button and choose the “Color Management” tab. Here, you can click the “Reset” button to restore the default display settings.
By following the steps outlined in this comprehensive guide, you should be able to resolve the issue of a second monitor not being detected on your Windows 10 system. Remember, if you encounter any persistent problems, don’t hesitate to seek further assistance from the IT Fix team or other reputable IT support resources.












