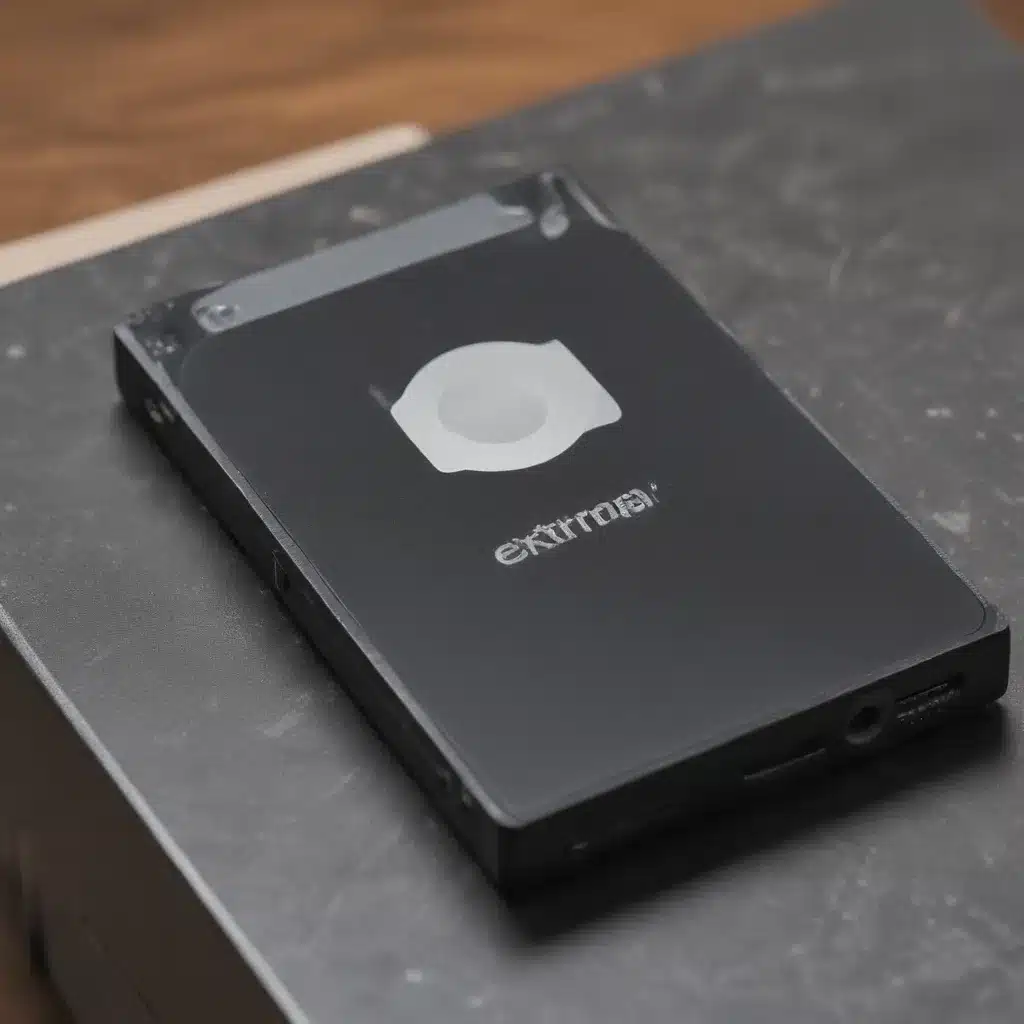
Diagnosing External Drive Problems
Encountering issues with an external drive can be a frustrating experience. As the owner of Itfix.org.uk, I understand the importance of a reliable and efficient external storage solution. In this comprehensive article, I aim to guide you through the process of identifying and resolving common problems with external drives.
Let us begin by exploring the various symptoms that may indicate a problem with your external drive. One of the most prevalent issues is the inability to access the drive. If you find that your computer fails to recognize the external drive, this could signify a connection problem, a compatibility issue, or even a more serious hardware failure. Another common problem is slow data transfer speeds, which can hinder your workflow and reduce productivity.
Have you experienced frequent file corruption or data loss when using your external drive? This may be a sign of a deeper issue, such as a failing hard drive or a problem with the file system. Unusual noises coming from the drive, such as clicking, whirring, or grinding, can also be a cause for concern and should be addressed promptly.
Understanding the root cause of these problems is the key to finding an effective solution. In the following sections, I will delve into the various factors that can contribute to external drive issues and provide you with step-by-step guidance on how to troubleshoot and resolve them.
Checking the Connections and Compatibility
One of the first steps in troubleshooting external drive problems is to ensure that the connections are secure and the drive is compatible with your system. Let us examine this in more detail.
Checking the USB Connection
The most common way to connect an external drive is through a USB port. I recommend checking the USB cable for any signs of damage, such as fraying or loose connections. Try using a different USB cable to see if that resolves the issue. Additionally, ensure that the USB port on your computer is functioning correctly by testing it with other USB devices.
Verifying Compatibility
External drives come in a variety of interfaces, including USB, FireWire, and SATA. It is essential to confirm that your external drive is compatible with the ports available on your computer. If the drive is not recognized, it could be due to a compatibility mismatch. Consult the drive’s specifications or manufacturer’s website to ensure that it is compatible with your system.
Checking Power Supply
Some external drives require a dedicated power source, while others draw power directly from the USB port. If your drive is not receiving sufficient power, it may not function properly. Ensure that the power adapter (if applicable) is securely connected and that the outlet is providing the necessary voltage.
By carefully examining the connections and compatibility of your external drive, you can often resolve basic issues and prevent more complex problems from arising.
Addressing File System and Partition Issues
Another common source of external drive problems is related to the file system and partition structure. Let us explore these aspects in more detail.
Checking the File System
The file system of an external drive determines how data is organized and accessed. Common file systems include FAT32, exFAT, and NTFS. If the file system is not compatible with your operating system, you may encounter issues such as read/write errors or the inability to access certain files.
To check the file system, you can use the built-in disk management tools in your operating system. For Windows, you can right-click on the drive in File Explorer and select “Properties” to view the file system information. For macOS, you can use the Disk Utility application.
Addressing Partition Issues
In some cases, external drive problems may be related to the partition structure. If the drive is not properly partitioned or the partition is corrupted, it can lead to various issues, such as the drive not being recognized or data being inaccessible.
You can use disk management tools to check the partition structure of your external drive. For Windows, you can access the Disk Management utility by searching for it in the Start menu. For macOS, you can use the Disk Utility application.
If you encounter partition-related issues, you may need to use a third-party partition management tool to resize, delete, or create new partitions on the external drive. However, it is essential to exercise caution when modifying partition structures, as improper actions can lead to data loss.
By understanding and addressing file system and partition-related problems, you can often resolve issues with your external drive and ensure reliable data storage and access.
Performing Diagnostic Tests
In addition to checking the connections, compatibility, and file system, conducting diagnostic tests can provide valuable insights into the health and performance of your external drive. Let us explore some of the key diagnostic tools and techniques.
Running SMART Tests
SMART (Self-Monitoring, Analysis, and Reporting Technology) is a feature built into modern hard drives that monitors various parameters, such as temperature, spin-up time, and bad sector count. By running SMART tests, you can identify potential issues with the drive’s health and take proactive measures to prevent data loss.
For Windows users, you can access SMART information through the built-in Disk Management utility or by using third-party disk management software. Mac users can utilize the Disk Utility application to view SMART data.
Checking for Bad Sectors
Bad sectors on an external drive can lead to data corruption and performance issues. You can use disk management tools or specialized software to scan the drive for bad sectors and identify any problematic areas.
In Windows, you can access the “Check Disk” (chkdsk) tool to scan for and attempt to fix bad sectors. For macOS, the Disk Utility application offers a “Verify Disk” feature that can help detect and address disk issues.
Measuring Performance
Slow data transfer speeds can be a frustrating problem with external drives. To assess the performance of your drive, you can utilize benchmarking tools that measure factors such as read and write speeds, IOPS (Input/Output Operations per Second), and latency.
Popular benchmarking tools include CrystalDiskMark (Windows) and Blackmagic Disk Speed Test (macOS). By comparing the results to the manufacturer’s specifications or industry standards, you can identify any performance bottlenecks and take appropriate actions to optimize the drive’s performance.
Conducting these diagnostic tests can provide valuable insights into the underlying issues with your external drive, allowing you to make informed decisions about the necessary steps for resolution.
Resolving Hardware-Related Problems
In some cases, external drive problems may be caused by hardware-related issues. Let us explore the common hardware-related problems and the steps you can take to address them.
Replacing a Failing Drive
If the diagnostic tests reveal that the external drive is failing or nearing the end of its lifespan, it may be necessary to replace the drive. Signs of a failing drive can include frequent errors, unexplained data loss, and unusual noises.
When replacing an external drive, it is crucial to ensure that the new drive is compatible with your system and has a sufficient storage capacity to meet your needs. Additionally, you should consider the interface (USB, FireWire, SATA, etc.) to ensure a seamless connection.
Repairing or Replacing the Enclosure
The enclosure of an external drive can also be a source of problems. If the enclosure is damaged or malfunctioning, it can prevent the drive from functioning correctly. Symptoms of an enclosure issue may include the drive not being recognized or experiencing frequent disconnections.
In some cases, you may be able to repair the enclosure by replacing worn-out components, such as the USB port or power connector. However, if the enclosure is beyond repair, you may need to purchase a new enclosure or consider an entirely new external drive.
Seeking Professional Assistance
If you have exhausted all the troubleshooting steps and the issues with your external drive persist, it may be necessary to seek professional assistance. Data recovery services or authorized repair centers can often diagnose and address hardware-related problems that are beyond the scope of a typical user.
Remember, it is essential to handle external drives with care and to backup important data regularly to mitigate the impact of hardware failures or unexpected data loss.
Preventive Measures and Maintenance
To ensure the long-term reliability and performance of your external drives, it is crucial to adopt preventive measures and regular maintenance practices. Let us explore some key steps you can take to proactively maintain your external storage solutions.
Proper Handling and Storage
External drives are susceptible to physical damage, such as drops, impacts, or exposure to extreme temperatures. When handling your external drive, be mindful of the following:
- Avoid moving the drive while it is in use, as this can lead to data corruption or drive failure.
- Store the drive in a clean, dry, and well-ventilated environment, away from direct sunlight or strong magnetic fields.
- Consider using a protective case or enclosure to safeguard the drive from physical damage.
Regular Data Backups
Implementing a robust backup strategy is essential to protect your data from loss or corruption. Regularly backup the contents of your external drive to another storage medium, such as an additional external drive, a network-attached storage (NAS) device, or a cloud-based storage service.
By maintaining regular backups, you can minimize the impact of drive failures or unexpected data loss, ensuring that your important files and documents are always secure.
Firmware Updates and Drive Maintenance
Manufacturers often release firmware updates to address known issues, improve performance, or enhance the security of their external drives. I recommend regularly checking the manufacturer’s website and updating the drive’s firmware as necessary.
Additionally, consider running periodic maintenance tasks, such as defragmentation (for Windows) or disk verification (for macOS), to optimize the drive’s performance and maintain its overall health.
By implementing these preventive measures and maintenance practices, you can significantly reduce the likelihood of encountering issues with your external drives and enjoy reliable and efficient data storage and access.
Conclusion
In this comprehensive article, I have provided you with a deep dive into the world of external drive issues, covering the various problems you may encounter, the steps you can take to diagnose and resolve them, and the proactive measures you can implement to maintain the long-term health and performance of your external storage solutions.
Remember, the key to successfully troubleshooting and managing external drive problems lies in a systematic approach, utilizing the right tools and resources, and being proactive in your drive maintenance. By following the guidance outlined in this article, I am confident that you will be better equipped to tackle any issues that may arise with your external drives, ensuring the seamless and reliable storage of your valuable data.
If you have any further questions or require additional assistance, please do not hesitate to reach out to the Itfix.org.uk team. We are here to provide you with the support and expertise you need to keep your external drives running at their best.












