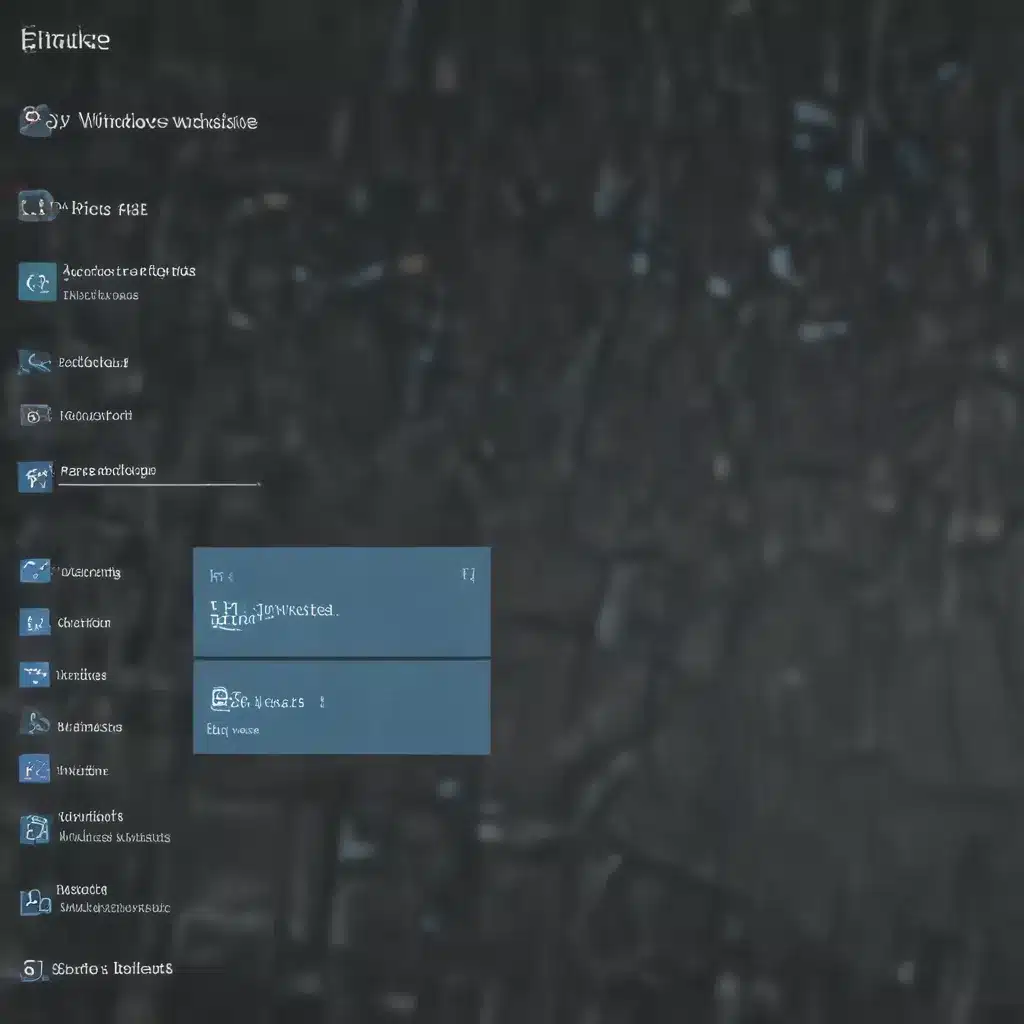
Understanding the Impact of Windows Updates
The Windows operating system is a robust and feature-rich platform that is constantly evolving to meet the needs of users. However, the process of updating Windows can sometimes lead to unexpected issues or problems. As a user, I understand the frustration and concern that can arise when a Windows update causes unexpected difficulties. In this article, I aim to provide a comprehensive guide to help you navigate and resolve any issues you may encounter after a Windows update.
The impact of a Windows update can vary significantly, depending on the specific update, the hardware and software configuration of your system, and the way you use your computer. Some common issues that users may face after a Windows update include system instability, driver conflicts, compatibility problems, and performance degradation. It’s important to understand that these issues are not uncommon and are often quickly addressed by Microsoft or the affected software and hardware vendors.
One of the key factors that can contribute to post-update issues is the complexity of the Windows ecosystem. Windows is designed to work with a vast array of hardware and software components, each of which may have its own unique requirements and dependencies. When a Windows update is released, it can introduce changes that may conflict with or impact these components, leading to problems for some users.
Identifying and Troubleshooting Post-Update Issues
The first step in addressing any issues that arise after a Windows update is to identify the problem. This may involve examining system logs, checking for error messages, or observing unusual behavior in your applications or hardware. I recommend using the Windows Event Viewer to explore any error or warning messages that may provide clues about the underlying issue.
Once you have identified the problem, the next step is to determine the root cause. This may involve researching the specific update that was installed, checking for any known issues or conflicts, and exploring potential solutions. I often turn to resources such as Microsoft’s support forums, community-driven troubleshooting guides, and expert-authored blogs to gather information and insights.
One common approach to resolving post-update issues is to try and isolate the problem by rolling back the problematic update. This can be done by navigating to the Windows Update settings and selecting the option to uninstall the most recent update. It’s important to note that this may not always be a viable solution, as some updates are cumulative and cannot be easily rolled back.
In cases where rolling back the update is not an option, I may need to explore alternative troubleshooting steps. This could involve updating or reinstalling device drivers, disabling conflicting programs or services, or even performing a clean installation of Windows. These more complex solutions may require a deeper understanding of system configuration and technical troubleshooting skills.
Preventing Future Post-Update Issues
To minimize the likelihood of encountering issues after a Windows update, I recommend taking a proactive approach to system maintenance and preparation. This may involve regularly backing up your data, maintaining a clean and organized file system, and ensuring that all your hardware and software components are up-to-date and compatible with the latest version of Windows.
Another important step is to carefully review the details of each Windows update before installing it. Microsoft often provides comprehensive release notes and documentation that can help users understand the changes and potential impacts of a particular update. By taking the time to review this information, I can better anticipate and prepare for any potential issues that may arise.
In some cases, users may also choose to delay or defer the installation of Windows updates, particularly if they are aware of known issues or conflicts. This can be done by adjusting the Windows Update settings or by using third-party tools that provide more granular control over the update process.
Collaboration and Community Support
One of the most valuable resources available to users who encounter post-update issues is the vibrant community of Windows enthusiasts and experts. By engaging with online forums, reaching out to technical support channels, and collaborating with fellow users, I can often find solutions or workarounds that may not be readily available through official channels.
The Windows community is filled with individuals who have a deep understanding of the operating system and who are eager to share their knowledge and experiences. By tapping into this collective expertise, I can gain valuable insights, learn from the successes and failures of others, and ultimately find the most effective solutions to the problems I may face.
In addition to community support, I may also seek assistance from professional IT support services or Microsoft’s official technical support channels. These resources can provide in-depth troubleshooting and guidance, especially for more complex or persistent issues that may require specialized expertise.
Conclusion
Navigating the challenges that can arise after a Windows update can be a daunting task, but with the right approach and resources, I can resolve these issues and maintain a smooth and productive computing experience. By understanding the potential impact of updates, proactively preparing my system, and leveraging the support of the Windows community, I can confidently address any problems that may occur and ensure that my Windows device continues to serve my needs effectively.
Remember, the key to successfully resolving post-update issues is to remain calm, stay informed, and be willing to explore a variety of troubleshooting strategies. With patience and persistence, I can overcome the challenges and emerge with a more resilient and reliable Windows system.
Table: Comparing Common Post-Update Issues
| Issue | Description | Potential Causes | Troubleshooting Steps |
|---|---|---|---|
| System Instability | Frequent crashes, freezes, or unexpected reboots | Incompatible drivers, conflicts with third-party software, hardware issues | – Roll back the problematic update – Update or reinstall device drivers – Disable conflicting programs or services – Check for hardware problems |
| Driver Conflicts | Existing drivers no longer function correctly after the update | Incompatibility between the update and specific hardware components | – Update or reinstall the affected drivers – Check for available driver updates from the hardware manufacturer |
| Compatibility Issues | Applications or programs that no longer work as expected | Changes in the update that impact software compatibility | – Check for available updates or patches from the software vendor – Use compatibility mode or run the program as an administrator |
| Performance Degradation | Noticeable slowdown in system responsiveness or application performance | Resource-intensive changes introduced by the update, conflicts with existing hardware or software | – Adjust system settings or disable unnecessary features – Check for available updates or optimizations from hardware/software vendors |
Frequently Asked Questions (FAQs)
- What should I do if my computer becomes unstable or crashes after a Windows update?
-
I would first try rolling back the problematic update by following the steps in the “Troubleshooting Steps” section of the table above. If that doesn’t resolve the issue, I would then explore updating or reinstalling device drivers, disabling conflicting programs or services, and checking for any underlying hardware problems.
-
How can I prevent driver conflicts after a Windows update?
-
To prevent driver conflicts, I recommend regularly checking for available driver updates from the hardware manufacturer and installing them promptly after a Windows update. It’s also a good idea to have a backup of your current drivers in case you need to revert to a previous version.
-
What should I do if an important application or program stops working after a Windows update?
-
If an application or program becomes incompatible with a Windows update, I would first check with the software vendor for any available updates or patches that address the compatibility issue. If that’s not an option, I may try running the program in compatibility mode or as an administrator to see if that resolves the problem.
-
How can I mitigate performance degradation after a Windows update?
-
To address performance issues, I would start by adjusting system settings or disabling unnecessary features that may have been introduced by the update. I would also check for any available updates or optimizations from the hardware or software vendors that could help improve system performance.
-
What resources are available if I need additional support with post-update issues?
- In addition to consulting the Windows community forums and online troubleshooting guides, I would also consider reaching out to Microsoft’s official technical support channels or exploring professional IT support services. These resources can provide more in-depth guidance and expertise to help resolve complex or persistent issues.
Remember, the key to successfully addressing post-update issues is to remain patient, persistent, and willing to explore a variety of troubleshooting strategies. By leveraging the resources and support available, I can effectively resolve any problems and maintain a smooth and productive computing experience.












