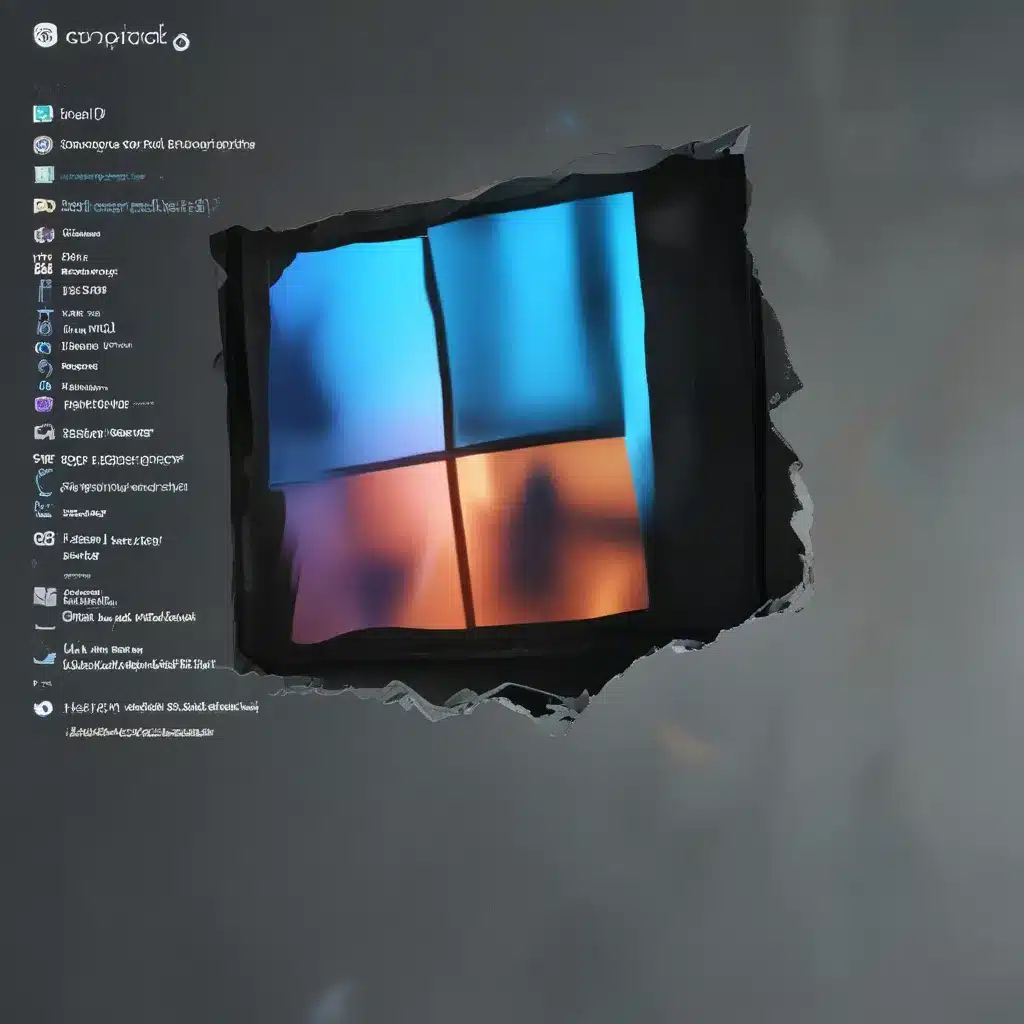
Understanding System File Corruption
Have you ever experienced that sinking feeling when your Windows 11 computer suddenly stops working properly? It’s like your trusty device has been possessed by a mischievous software gremlin, and all you can do is stare helplessly at the screen as it refuses to cooperate. Well, my friend, the culprit is likely corrupted system files.
Imagine your computer’s operating system as a grand orchestra, with each system file playing a critical role in the overall performance. When one of those files becomes corrupted or goes missing, it’s like a musician dropping their instrument mid-symphony – the whole thing falls apart. Your computer may start crashing, certain features may stop working, or you might even encounter the dreaded Blue Screen of Death (BSoD).
But don’t worry, there’s hope! With the right tools and a little bit of know-how, you can diagnose and fix those pesky corrupted files, restoring your Windows 11 machine to its former glory. In this comprehensive guide, we’ll explore the common causes of system file corruption, walk you through the step-by-step process of using the System File Checker tool, and even cover some advanced techniques for manually replacing corrupted files.
So, buckle up, grab a cup of coffee, and let’s dive in to get your Windows 11 computer back on track!
Identifying the Culprit: Common Causes of System File Corruption
System file corruption can have a variety of causes, ranging from hardware failures to malware infections. Let’s take a closer look at some of the most common culprits:
-
Hardware Issues: If your computer’s hard drive is starting to fail or there’s a problem with the memory (RAM), it can lead to system file corruption. Over time, the physical components in your machine can wear down, causing data to become corrupted.
-
Malware and Viruses: Nasty software like Trojans, worms, and other malicious programs can infiltrate your system and wreak havoc on your files. They might delete or modify critical system components, leaving your computer in a state of disarray.
-
Incomplete Software Installations or Uninstallations: When you install or remove a program, if the process is interrupted or doesn’t complete properly, it can leave behind corrupted system files.
-
Power Failures or Unexpected Shutdowns: Sudden power outages or abruptly turning off your computer can corrupt system files, especially if you were in the middle of an important operation.
-
Driver Conflicts: Outdated, incompatible, or faulty device drivers can sometimes cause system file issues, leading to crashes, errors, and other performance problems.
-
Windows Updates: Believe it or not, even the updates designed to improve your Windows 11 experience can occasionally introduce conflicts or bugs that corrupt system files.
Identifying the root cause of the corruption is the first step in resolving the issue. Once you know what’s causing the problem, you can take the appropriate steps to fix it. And that’s where the System File Checker tool comes in.
Restoring Order with the System File Checker
The System File Checker (SFC) is a powerful built-in utility in Windows 11 that can scan your system for corrupted, missing, or modified system files and attempt to repair them. It’s like having a trusty mechanic on hand to diagnose and fix any issues under the hood of your computer.
Here’s how you can use the SFC tool to get your Windows 11 machine back on track:
-
Open an Elevated Command Prompt: To do this, press the Windows key + X and select “Command Prompt (Admin)” or “Windows PowerShell (Admin)”. This will give the tool the necessary permissions to access and modify system files.
-
Run the DISM Tool (Windows 10/11 Only): Before using the SFC, it’s a good idea to run the Deployment Image Servicing and Management (DISM) tool. This utility can help prepare your system for the SFC scan and repair process. In the elevated command prompt, type the following command and press Enter:
DISM.exe /Online /Cleanup-image /Restorehealth
This command will use Windows Update to provide the necessary files to fix any corruptions. If your Windows Update is already broken, you can use a running Windows installation or a Windows side-by-side folder from a network share or removable media as the repair source.
- Run the System File Checker: Once the DISM tool has finished its work, it’s time to run the SFC. In the same elevated command prompt, type the following command and press Enter:
sfc /scannow
This command will initiate a scan of all protected system files and attempt to replace any corrupted files with a cached copy from a compressed folder.
-
Analyze the Results: After the scan is complete, you’ll see one of the following messages:
-
“Windows Resource Protection did not find any integrity violations.” – This means your system files are intact, and no further action is required.
- “Windows Resource Protection could not perform the requested operation.” – To resolve this, you may need to run the SFC scan in safe mode or check for the existence of the PendingDeletes and PendingRenames folders.
- “Windows Resource Protection found corrupt files and successfully repaired them.” – This is a good sign, and the details of the repair process can be found in the CBS log.
- “Windows Resource Protection found corrupt files but was unable to fix some of them.” – In this case, you’ll need to manually replace the corrupted files with known good copies.
By following these steps, you can use the powerful System File Checker tool to identify and fix any corrupted system files in your Windows 11 computer. But what if the SFC can’t resolve the issue? That’s where we’ll dive into some more advanced troubleshooting techniques.
Manual File Replacement: A Last Resort
If the System File Checker is unable to fix all the corrupted files on your system, you may need to resort to manually replacing them. This process can be a bit more complicated, but it’s often the only way to get your Windows 11 computer back up and running.
Here’s how you can manually replace a corrupted system file:
-
Identify the Corrupted File: First, you’ll need to determine which specific system file is corrupted. You can do this by examining the details in the CBS log, which is generated by the SFC tool. This log file will provide information about the files that couldn’t be repaired automatically.
-
Take Ownership of the Corrupted File: Before you can replace the file, you need to take administrative ownership of it. In the elevated command prompt, type the following command, replacing
Path_And_File_Namewith the actual path and filename of the corrupted file:
takeown /f Path_And_File_Name
- Grant Full Access to the Corrupted File: Next, you’ll need to grant full access to the corrupted file for the Administrators group. Use the following command, again replacing
Path_And_File_Namewith the actual path and filename:
icacls Path_And_File_Name /grant administrators:F
- Replace the Corrupted File: Finally, you can replace the corrupted file with a known good copy. You may be able to obtain a good copy from another computer running the same version of Windows. Use the following command, replacing
Source_Filewith the path and filename of the known good copy, andDestinationwith the path and filename of the corrupted file:
copy Source_File Destination
Remember, manually replacing system files can be a delicate process, and it’s essential to ensure you’re working with a verified, uncorrupted copy of the file. If you’re not confident in your ability to do this, it may be best to seek professional assistance from a computer repair service like ITFix.
Wrap-Up: Keeping Your Windows 11 System Healthy
Dealing with corrupted system files in Windows 11 can be a frustrating and time-consuming process, but with the right tools and knowledge, you can get your computer back on track. By understanding the common causes of system file corruption, utilizing the powerful System File Checker tool, and knowing how to manually replace corrupted files, you’ll be well on your way to a smooth-running, healthy Windows 11 machine.
Remember, prevention is often the best cure when it comes to system file issues. Keeping your software up-to-date, being cautious with downloads, and regularly backing up your data can go a long way in avoiding these pesky problems in the first place. And if you ever find yourself in a situation where you can’t resolve the issue on your own, don’t hesitate to reach out to a trusted computer repair service like ITFix for professional assistance.
So, there you have it – everything you need to know to fix corrupted system files in Windows 11. Go forth, conquer those gremlins, and keep your computer running like a well-oiled machine!












