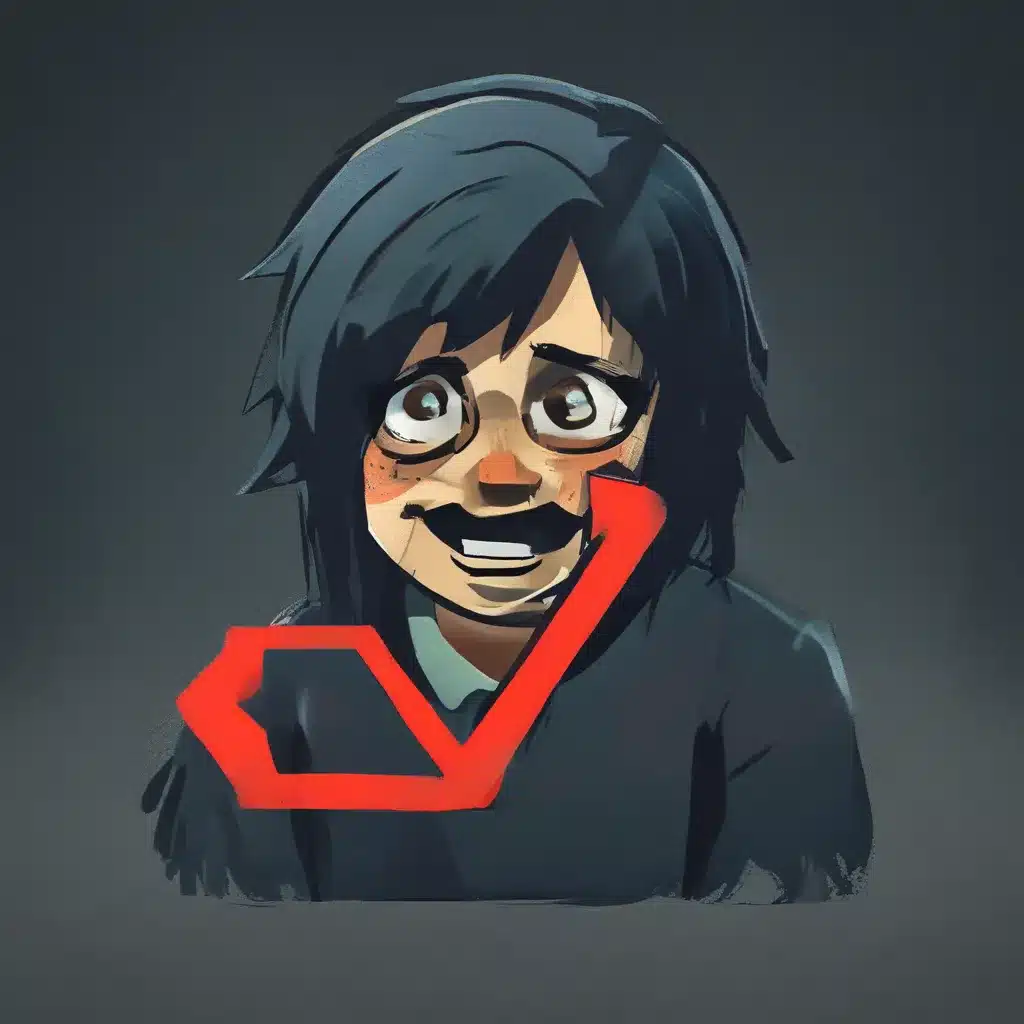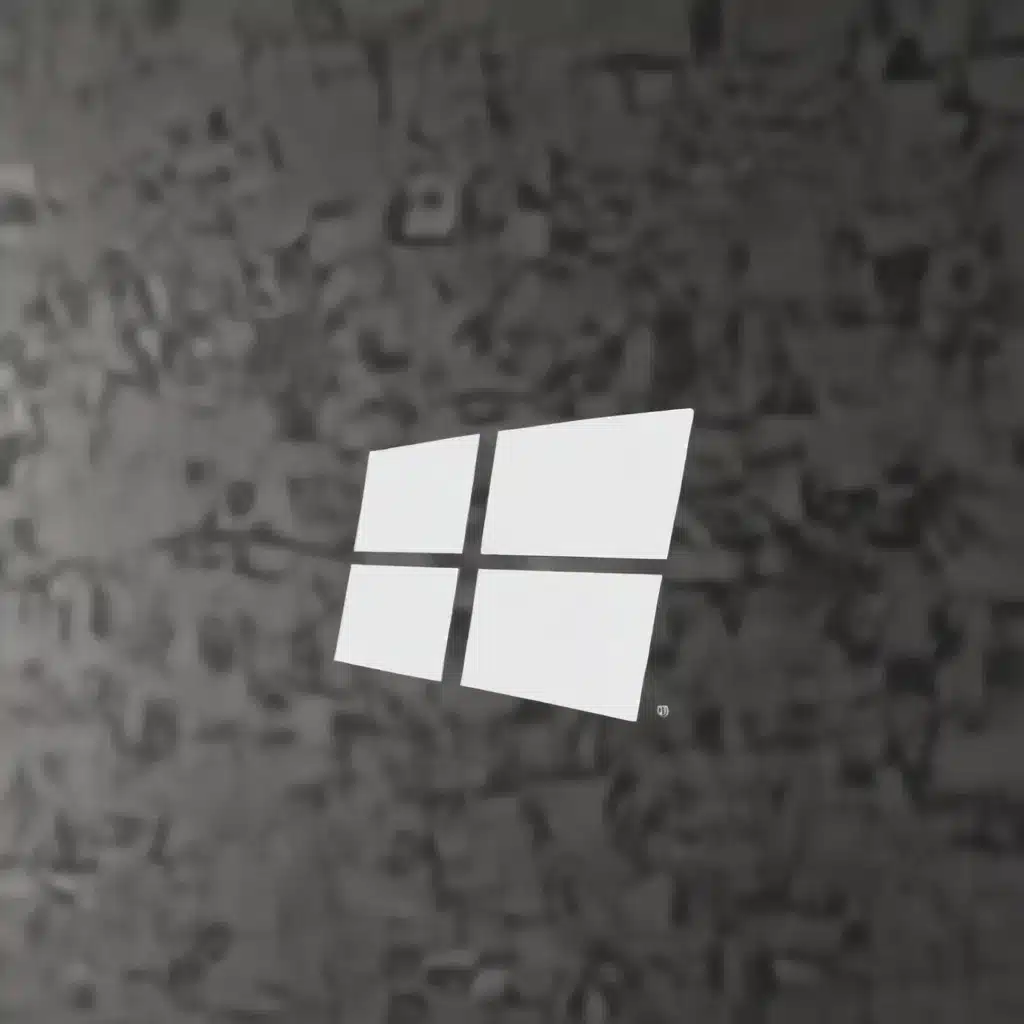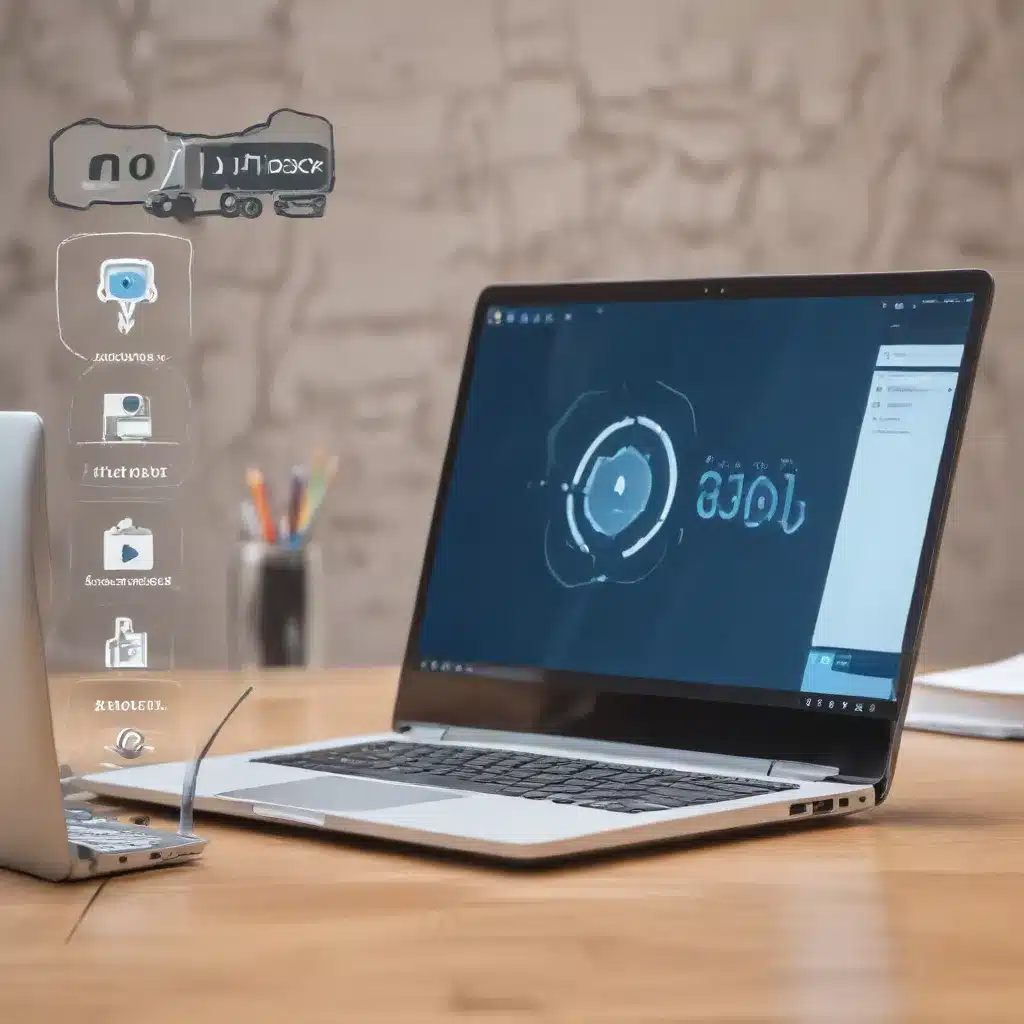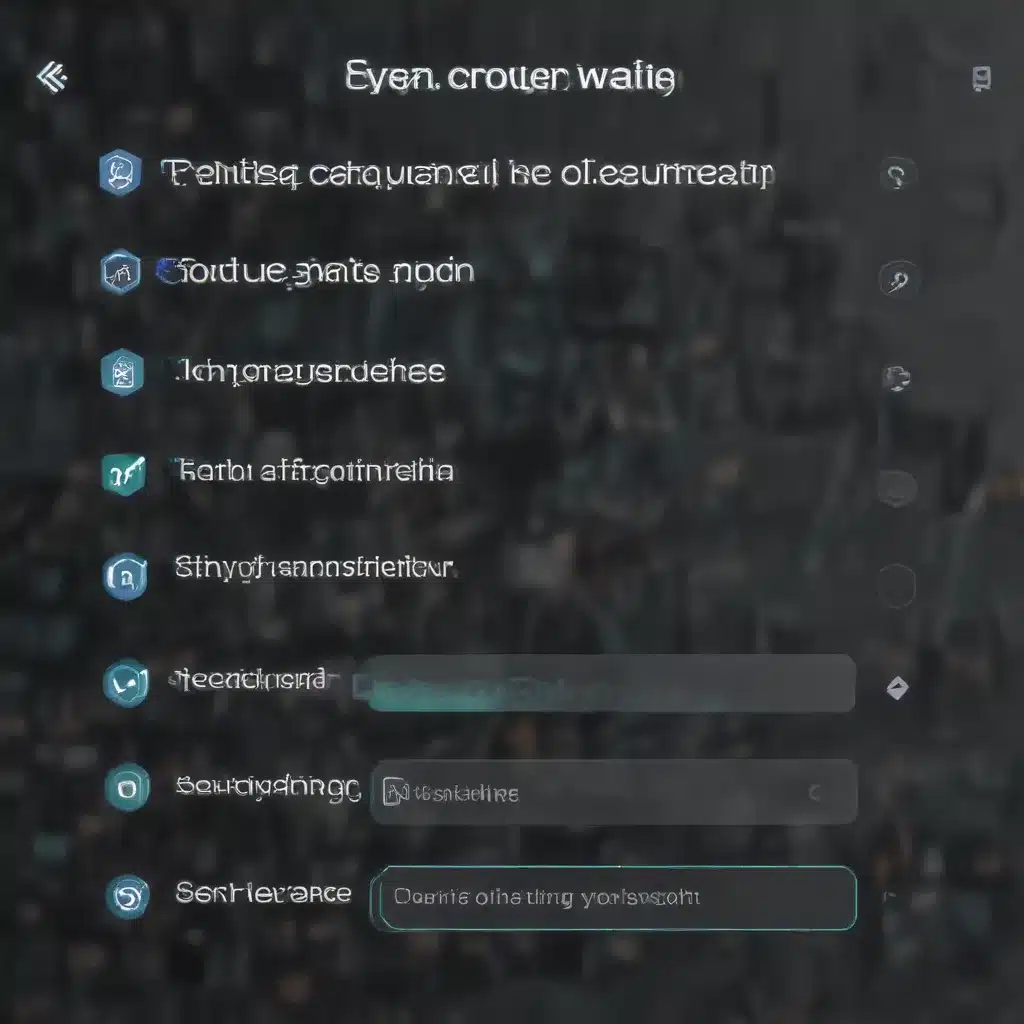Uncovering the Mystery of Corrupted System Files
Ah, the joys of owning a Windows PC – where the mysteries of corrupted system files lurk around every corner, threatening to derail your productivity and drive you to the brink of insanity. If you’re like me, you’ve probably encountered this issue more times than you’d care to admit. One minute, you’re happily browsing the web or working on that big project, and the next, your computer decides to throw a tantrum, crashing and burning like a malfunctioning rocket.
But fear not, my fellow Windows warriors! Today, I’m going to take you on a journey to uncover the secrets of fixing those pesky corrupted system files, so you can get your trusty machine back on track and running like a well-oiled machine.
Understanding the System File Checker
The first step in our mission to restore your Windows PC to its former glory is to familiarize ourselves with the System File Checker (SFC) tool. This unsung hero of the Microsoft ecosystem is your first line of defense against corrupted system files.
According to Microsoft’s support site, the SFC tool “scans Windows and restores your files” when Windows functions aren’t working properly or your system is crashing. It’s like a digital guardian angel, swooping in to save the day when your PC starts misbehaving.
Unleashing the Power of the SFC Tool
Now, I know what you’re thinking: “Alright, but how do I actually use this magical SFC tool?” Well, my friend, let me break it down for you.
First, you’ll need to open an elevated command prompt. This is where the real fun begins! In Windows 10, 8.1, or 8, you’ll need to run the Deployment Image Servicing and Management (DISM) tool before you can use the SFC. As Microsoft explains, this tool uses Windows Update to provide the files needed to fix any corruptions.
If you’re running Windows 7 or Vista, you can skip the DISM step and go straight to the SFC. At the elevated command prompt, simply type “sfc /scannow” and press Enter. Sit back and relax as the tool scans your system and attempts to repair any corrupted files it finds.
Decoding the SFC Scan Results
Once the SFC scan is complete, you’ll be presented with one of a few possible outcomes. As the Microsoft Answers forum explains, you might see a message saying that Windows Resource Protection did not find any integrity violations, which means your system files are in good shape.
Alternatively, you might receive a message indicating that Windows Resource Protection found corrupt files but was unable to fix them. In this case, the forum suggests checking the CBS log file for more details on the specific corrupted files that couldn’t be repaired.
If the SFC tool does manage to fix some of the corrupt files, the log will reflect that as well. Armed with this information, you can then take the necessary steps to manually replace the remaining corrupted files with known good copies.
Restoring Corrupted System Files Manually
Okay, so you’ve run the SFC scan, and it’s revealed that there are some system files that just won’t play nice. Don’t worry, we’ve got your back! The Microsoft Answers forum has provided a handy set of steps to help you manually replace those pesky corrupted files.
First, you’ll need to take administrative ownership of the corrupted file, which you can do by running a simple command in the elevated command prompt. Then, you’ll need to grant full access to the file for administrators. Finally, you can replace the corrupted file with a known good copy from another computer or a backup.
Embracing the Power of Subscription Benefits
Now, I know what you’re thinking: “This all sounds like a lot of work. Is there an easier way to keep my system files in tip-top shape?” Well, my friend, I’m glad you asked!
According to the Windows 10 subreddit, one of the best ways to maintain the health of your system files is to take advantage of a Microsoft 365 subscription. With a Microsoft 365 plan, you’ll have access to a suite of tools and features that can help you stay on top of any system file issues, before they even become a problem.
So, if you’re tired of playing whack-a-mole with corrupted system files, consider upgrading to a Microsoft 365 subscription. It might just be the solution you’ve been searching for all along.
Putting It All Together
Well, there you have it, folks! You’re now armed with the knowledge and tools you need to tackle those pesky corrupted system files head-on. Whether you’re using the trusty SFC tool or taking advantage of the benefits of a Microsoft 365 subscription, you can rest assured that your beloved Windows PC will be back in tip-top shape in no time.
So, the next time your computer starts acting up, don’t panic! Take a deep breath, and remember the steps we’ve covered today. With a little elbow grease and a whole lot of determination, you can conquer those corrupted system files and reclaim your rightful place as the master of your domain (or at least your home office).
Happy computing, and may your system files forever remain pure and uncorrupted! And don’t forget to check out itFIX.org.uk for all your computer repair needs.