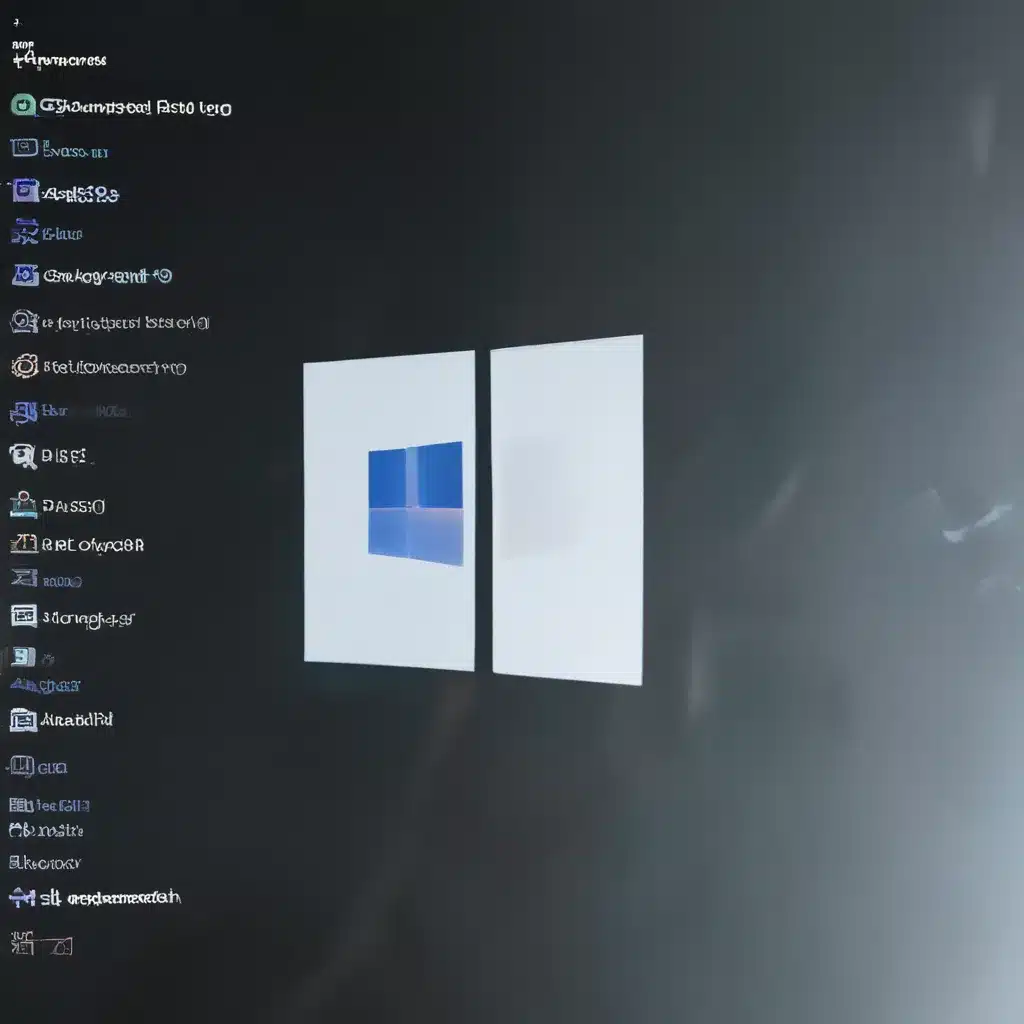
Uncovering the Culprit: System File Corruption in Windows 11
As a devoted computer enthusiast, I’ve encountered my fair share of system file conundrums over the years. From the dreaded blue screen of death to programs that just won’t cooperate, dealing with corrupted files can be a real headache. But fear not, my fellow Windows 11 warriors – I’m here to guide you through the process of restoring your trusty machine to its former glory.
You see, the Windows operating system is a complex beast, with countless files and settings all working in harmony to keep your computer running smoothly. But sometimes, gremlins creep in and wreak havoc, leaving your precious data in a state of disarray. That’s where the System File Checker (SFC) tool comes to the rescue.
Unleashing the Power of the System File Checker
The SFC tool is a built-in utility in Windows that scans your system files, identifies any corrupted or missing components, and attempts to replace them with a cached, functioning copy. It’s like having a digital bodyguard for your computer’s vital organs.
According to Microsoft’s support page, if you’re experiencing issues with Windows functions or even system crashes, the SFC tool is your first line of defense. By running a simple command in the elevated command prompt, you can initiate a deep-dive scan of your system files and let the tool work its magic.
Now, I know what you’re thinking – “But isn’t that whole process a bit, well, complicated?” And you’d be right. At first glance, the steps involved can seem a bit daunting. But trust me, if you follow them carefully, you’ll have your Windows 11 machine back on track in no time.
Step-by-Step Guidance: Restoring Corrupted Files
Alright, let’s dive in and get your system files back in tip-top shape. Here’s what you need to do:
-
Open an Elevated Command Prompt: This is the first crucial step. You’ll need to run the SFC command as an administrator, so make sure to open an elevated command prompt. On Windows 11, you can do this by searching for “Command Prompt” in the Start menu, right-clicking on it, and selecting “Run as administrator.”
-
Run the DISM Tool (Windows 10 and 8.1 Only): If you’re running Windows 10 or 8.1, you’ll need to use the Deployment Image Servicing and Management (DISM) tool before running the SFC. This tool helps prepare your system for the SFC scan. Simply type the following command and press Enter:
DISM.exe /Online /Cleanup-image /Restorehealth. This may take a few minutes, but it’s an essential step. -
Run the SFC Scan: Now it’s time to unleash the power of the System File Checker. Type the command
sfc /scannowand press Enter. Sit back and let the tool do its thing – the scan can take a while, depending on the size of your hard drive and the extent of the corruption. -
Analyze the Results: Once the scan is complete, you’ll see one of three possible outcomes:
- “Windows Resource Protection did not find any integrity violations.” This means your system files are in tip-top shape, and you can breathe a sigh of relief.
- “Windows Resource Protection could not perform the requested operation.” This indicates a deeper issue, and you may need to run the scan in Safe Mode or investigate further.
-
“Windows Resource Protection found corrupt files and successfully repaired them.” Hooray! The SFC tool has done its job and restored your corrupted files.
-
Check the CBS Log: If the SFC tool was unable to fix some of the corrupted files, you can refer to the CBS log for more information. This log file contains details about the files that couldn’t be repaired, which you can then manually replace with known good copies.
The Microsoft Answers forum provides step-by-step instructions on how to locate and view the CBS log, as well as how to manually replace any corrupted system files.
Putting It All Together: Restoring Your Windows 11 to Glory
By following these steps, you’re well on your way to resolving those pesky corrupted file issues and getting your beloved Windows 11 back in tip-top shape. Remember, the key is to approach the process methodically and not get discouraged if you encounter a few roadblocks along the way.
And if you’re still struggling, don’t hesitate to reach out to the experts at ITFix.org.uk – our team of seasoned technicians is always here to lend a helping hand and get your computer running smoothly again.
So, let’s raise a virtual glass to the power of the System File Checker and the resilience of the Windows 11 operating system. With a little elbow grease and a dash of patience, you’ll be back in business in no time!












