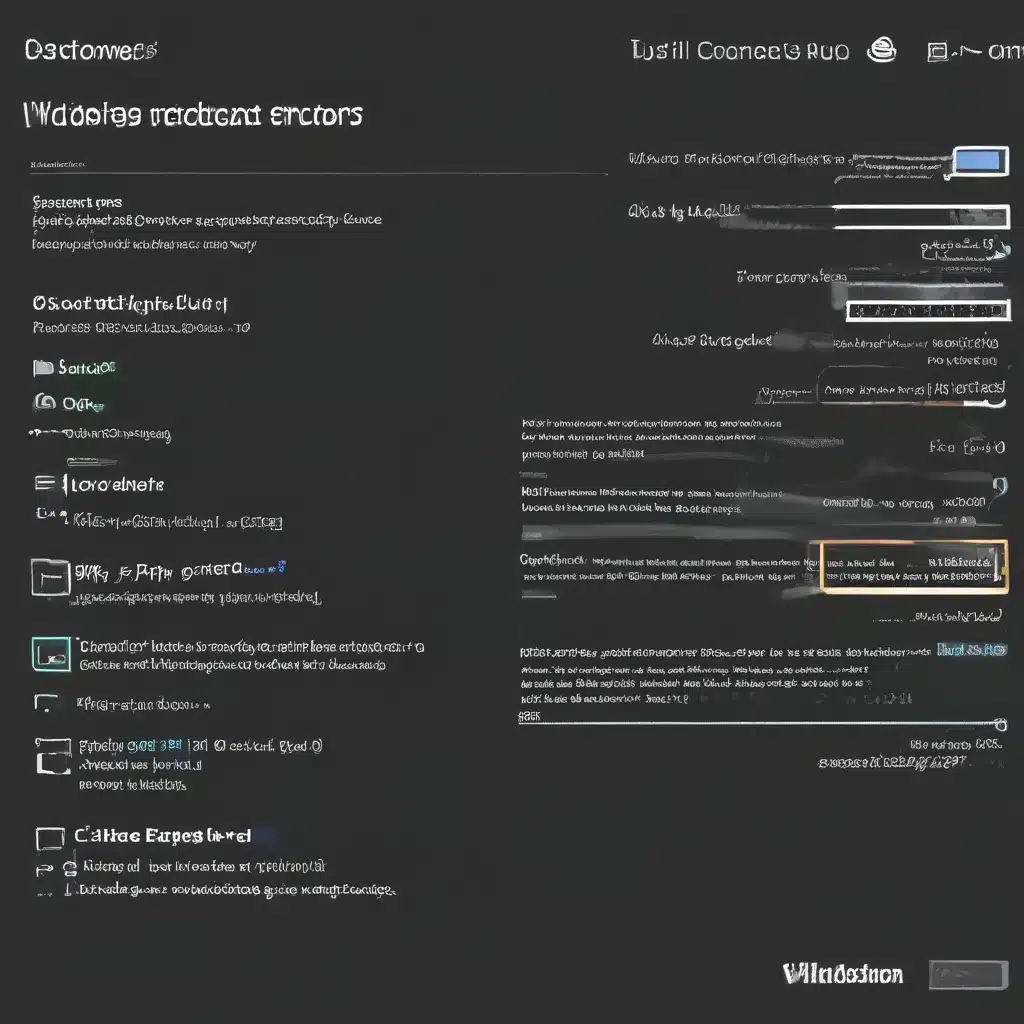
Printer Woes? Don’t Worry, We’ve Got Your Back!
Ah, the joys of technology – one minute you’re printing away happily, the next you’re scratching your head wondering why your trusty printer suddenly refuses to connect. It’s a frustrating experience we’ve all been through, but fear not, my fellow Windows 10 enthusiasts, for I am here to guide you through the maze of printer connection issues and get you back to printing in no time.
Troubleshooting Printer Connectivity Step-by-Step
The first thing to try when you can’t connect to your printer is the good old-fashioned power cycle. As recommended in this helpful video, simply turn off your printer, unplug it, wait 30 seconds, plug it back in, and power it on again. This simple trick can often resolve connectivity issues.
If that doesn’t do the trick, the next step is to check your cables. For wired printers, make sure the USB cable is securely connected from the printer to your PC. As the Microsoft support page advises, you can also try using the automated USB troubleshooter if you’re having trouble with the USB connection.
For wireless printers, the key is to ensure the wireless connection is properly established. Check that the wireless option on your printer is turned on and accessible (many have a handy blue wireless icon button). You can also try running the printer’s built-in wireless connectivity test to diagnose any network issues.
Reinstalling the Printer: A Fresh Start
If the basic troubleshooting steps haven’t solved the problem, it might be time to try a more drastic measure – removing and reinstalling the printer. This can help clear any lingering software conflicts or driver issues.
First, go to the Start menu, navigate to Settings > Devices > Printers & scanners, and select the printer you want to remove. Click the “Remove device” button and confirm the action. Then, follow the steps to reinstall the printer, making sure it’s properly connected to your network or USB port.
For wireless printers, the process is fairly straightforward – the system should automatically detect your printer once you’ve added it. For wired printers, you may need to manually select the correct port and install the necessary drivers. The IT Fix website has a great guide on installing printers in Windows 10 that can walk you through the process.
Clearing the Print Spooler: A Deeper Dive
If you’re still experiencing issues after reinstalling the printer, the problem may lie deeper within the print management system. The print spooler is a crucial component that handles the print queue, and sometimes it can get stuck or corrupted, leading to connection problems.
To clear and reset the print spooler, follow these steps:
- In the search bar, type “services” and open the Services app.
- Locate the “Print Spooler” service, double-click it, and click “Stop.”
- Open File Explorer and navigate to C:\Windows\System32\spool\PRINTERS (or the equivalent path on your system), then delete all the files in that folder.
- Back in the Services app, right-click the “Print Spooler” service and select “Start” to restart it.
This process should clear any lingering print spooler issues and get your printer back on track. If you’re still experiencing problems, it might be time to check for any available driver updates or consult the printer manufacturer’s troubleshooting guides.
The Joys of Printing: Overcoming Obstacles
Printer connectivity issues can be a real headache, but with a little patience and the right troubleshooting steps, you can get your Windows 10 machine and your trusty printer back in sync. Remember, technology may sometimes throw us curveballs, but with a bit of know-how and a sense of humor, we can always find a way to overcome the challenges and get back to the joys of seamless printing.
So, the next time you encounter a “can’t connect to printer” error, don’t panic – just follow the steps outlined here, and you’ll be back to printing in no time. Happy printing, my fellow tech enthusiasts!












