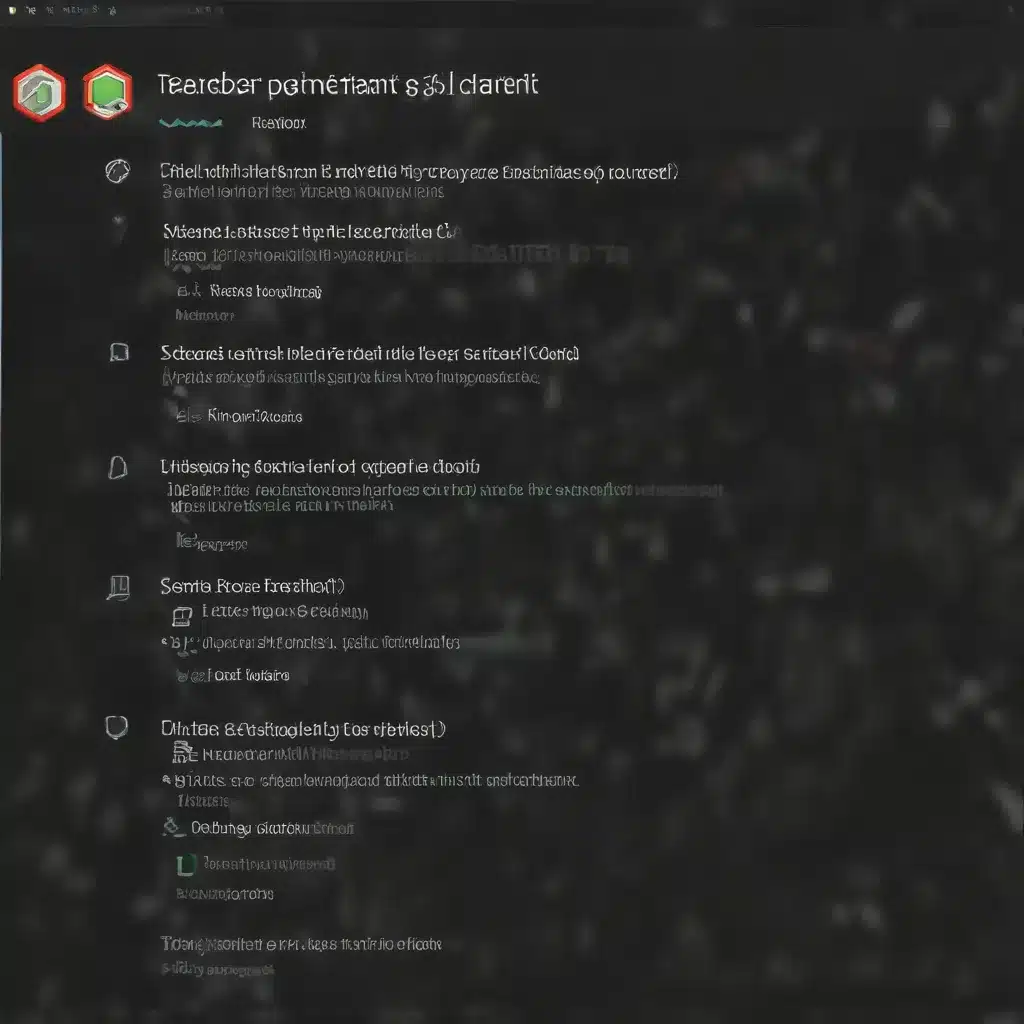
Troubleshooting Failed Program Installs: A Comprehensive Guide
As seasoned IT professionals, we’ve all encountered the frustration of broken installers that refuse to launch successfully, preventing smooth software installation. Whether it’s a critical business application, a mod for your favorite game, or a communication tool like Zoom, a malfunctioning installer can bring your productivity to a grinding halt.
In this comprehensive guide, we’ll delve into the common causes of failed program installations and share practical tips and in-depth insights to help you overcome these challenges with ease. From resolving version conflicts to addressing compatibility issues, we’ll equip you with the knowledge and strategies to ensure seamless software deployment on your systems.
Identifying the Root Cause of Installation Failures
The first step in resolving an installation problem is to identify the underlying cause. Let’s explore some of the most prevalent reasons why program installers may fail to launch or function correctly:
Version Incompatibility
One of the leading causes of installation failures is version incompatibility. As software evolves, new versions are released with updated features, bug fixes, and system requirements. If the installer you’re attempting to run is not compatible with your current operating system, hardware configuration, or existing software ecosystem, it’s likely to encounter difficulties during the installation process.
Conflicting Software or System Components
Installed programs, system drivers, and underlying software components can sometimes clash with the requirements of a new program you’re trying to install. This can happen when there are outdated or incompatible elements on your system that interfere with the installation process.
Corrupted or Incomplete Installer Files
Occasionally, the installer files themselves may become corrupted or incomplete during the download or extraction process. This can happen due to issues with the original source, network connectivity problems, or even file system errors on your local machine.
Insufficient User Permissions or System Access
In some cases, the user account you’re using to run the installer may not have the necessary permissions or access rights to complete the installation successfully. This is particularly common in enterprise environments with strict security policies or managed IT infrastructure.
Hardware Compatibility Concerns
While less frequent, hardware-related issues can also contribute to installation failures. If the program you’re trying to install has specific hardware requirements that your system doesn’t meet, the installer may not be able to proceed as expected.
Proven Troubleshooting Techniques for Failed Installers
Now that we’ve identified the potential causes of installation issues, let’s explore the proven troubleshooting techniques you can use to resolve them:
1. Check for Updated Versions and Compatibility
Start by verifying that the installer you’re using is the latest and most compatible version for your system. Visit the official website of the software provider and check for any newer releases or compatibility information. If a newer version is available, try downloading and running the updated installer.
2. Scan for Conflicting Software and System Components
Use your system’s built-in tools or a reliable system management utility to identify any potentially conflicting software or system components. This could include checking for outdated drivers, incompatible programs, or even malware that might be interfering with the installation process. Address any identified conflicts before attempting the installation again.
3. Verify Installer File Integrity
If you suspect the installer files may be corrupted or incomplete, try downloading the installer again from a trusted source. Verify the file size and checksum (if available) to ensure the integrity of the downloaded files. If the issue persists, consider using a different download location or method to obtain the installer.
4. Run the Installer with Elevated Privileges
If the installation failure is due to insufficient user permissions or access rights, try running the installer with elevated administrative privileges. This can be done by right-clicking on the installer file and selecting “Run as administrator” (or the equivalent option on your operating system).
5. Troubleshoot Hardware Compatibility
Ensure that your system meets the minimum hardware requirements specified by the software provider. If you suspect a hardware-related issue, consider consulting the manufacturer’s documentation or reaching out to their support team for guidance.
6. Uninstall and Reinstall the Program
As a last resort, try uninstalling any existing versions of the program and then reinstalling it from scratch. This can help resolve issues caused by incomplete or corrupted installations. Be sure to follow the manufacturer’s recommended uninstallation and reinstallation procedures to ensure a clean and successful installation.
Proactive Measures for Seamless Program Installations
In addition to the troubleshooting techniques mentioned above, there are proactive steps you can take to minimize the likelihood of installation failures in the future:
Keep Your System Up to Date
Regularly update your operating system, drivers, and other critical software components to ensure compatibility and address known issues. This can help prevent conflicts and ensure a smoother installation process for new programs.
Maintain a Clean and Organized System
Regularly clean up your system by removing unused applications, clearing cache and temporary files, and optimizing storage space. A well-maintained system is less likely to encounter compatibility issues or installation failures.
Create System Backups and Restore Points
Before attempting a major software installation, make sure to create a system backup or restore point. This will allow you to easily revert to a known-good state if the installation process goes awry.
Consult Manufacturer Documentation and Community Forums
When encountering an installation issue, refer to the manufacturer’s documentation or community forums for guidance. Other users may have faced similar problems and found effective solutions.
Leverage Automated or Managed Installation Tools
In enterprise environments, consider using automated or managed installation tools, such as system imaging or software deployment solutions. These can help standardize the installation process and minimize the risk of manual errors or compatibility issues.
By following the tips and techniques outlined in this comprehensive guide, you’ll be well-equipped to tackle even the most stubborn installation failures and ensure seamless program deployment on your systems. Remember, the ITFix blog is here to provide you with practical IT solutions and expert insights whenever you need them.












