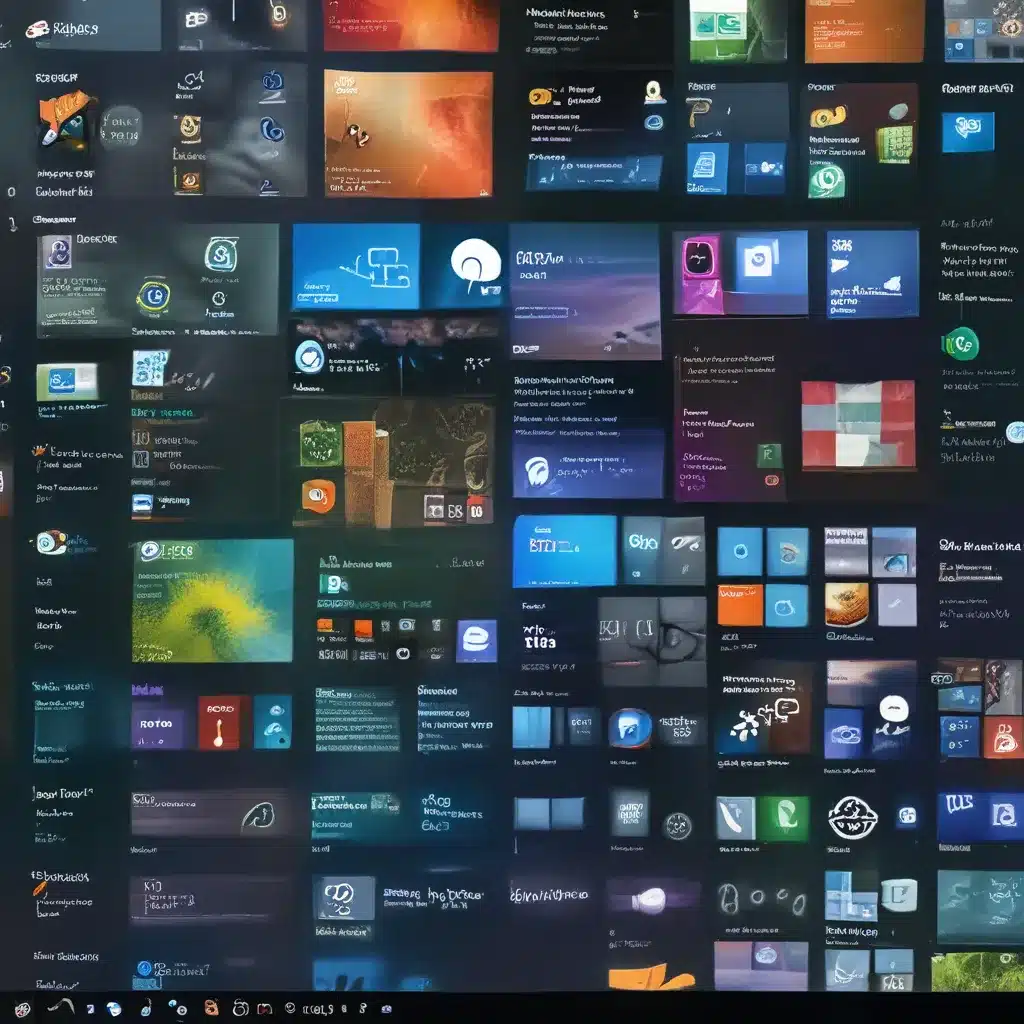
Battling Blurry Blues: A Windows 11 Troubleshooting Adventure
Have you ever been in the middle of an important task, only to have your apps suddenly turn into a blurry mess? It’s a frustrating experience that can leave you feeling like you’re trying to work through a thick fog. Well, my friend, you’re not alone. Blurry apps in Windows 11 are a common issue, and I’m here to guide you through the process of fixing them.
Unraveling the Mystery of Blurry Apps
As a seasoned computer repair technician, I’ve seen my fair share of display-related problems. And let me tell you, the blurry app issue in Windows 11 is a doozy. It’s like trying to read a book with a pair of smudged glasses – the text just doesn’t seem to come into focus.
According to Microsoft’s forums, the problem can be caused by a variety of factors, including display scaling issues, outdated drivers, or even conflicts between certain apps and the operating system.
Scaling Woes and Resolution Riddles
One of the most common culprits behind blurry apps in Windows 11 is display scaling. You see, as our screens have become larger and more high-resolution, Windows has had to adapt to ensure that everything looks crisp and clear. But sometimes, the scaling settings just don’t quite hit the mark, leaving us with apps that look like they’re stuck in a soft-focus filter.
Redditors have reported that switching between different display resolutions and scaling percentages can sometimes do the trick, but it’s a bit of a hit-or-miss process.
Drivers and Devilish Details
Another potential culprit behind blurry apps in Windows 11 is outdated or incompatible display drivers. These tiny pieces of software are responsible for translating the commands from your operating system to your display, and if they’re not playing nicely, it can lead to all sorts of visual hiccups.
According to Microsoft’s support forums, updating your display drivers or even rolling them back to an earlier version can sometimes be the key to clearing up those blurry app woes.
A Toolkit for Tackling Blurry Apps
Now that we’ve delved into the potential causes of blurry apps in Windows 11, let’s dive into some practical solutions. Buckle up, because we’re about to embark on a troubleshooting adventure!
Step 1: Check Your Display Settings
The first step in fixing blurry apps is to take a close look at your display settings. Head to the Start menu, search for “Display settings,” and take a closer look at the “Scale and layout” section.
Try adjusting the scaling percentage, as well as the display resolution, to see if that helps clear things up. Remember, it’s a bit of a trial-and-error process, so don’t be afraid to experiment until you find the sweet spot.
Step 2: Update Your Display Drivers
If adjusting the display settings doesn’t do the trick, it’s time to tackle those drivers. Head to your graphics card manufacturer’s website (whether that’s NVIDIA, AMD, or Intel) and download the latest drivers for your specific graphics card model.
Once the drivers are installed, give your apps another try and see if the blurriness has been banished.
Step 3: Try Compatibility Mode
Sometimes, apps just don’t play nicely with the latest version of Windows 11. In those cases, you can try running the app in compatibility mode, which essentially tricks the app into thinking it’s running on an earlier version of the operating system.
Right-click on the app’s shortcut, select “Properties,” and then choose the “Compatibility” tab. From there, you can experiment with different compatibility settings until you find one that works.
Step 4: Seek Professional Help
If you’ve tried all of the above steps and are still struggling with blurry apps, it might be time to call in the big guns – a professional computer repair technician. They’ll have access to more advanced troubleshooting tools and can dive deeper into the root cause of the issue.
Restoring Clarity and Confidence
Dealing with blurry apps in Windows 11 can be a real headache, but I hope that this guide has given you the tools and confidence to tackle the problem head-on. Remember, you’re not alone in this fight – countless others have faced the same challenge, and with a little perseverance, you can emerge victorious.
And who knows, maybe you’ll even discover a new trick or two along the way. After all, troubleshooting is all about exploring the unknown and finding creative solutions. So, grab your virtual toolbox, roll up your sleeves, and let’s get to work on restoring the crisp, clear apps you deserve.
And if you’re ever in the Midlands area of the UK, be sure to stop by our shop. We’d be more than happy to lend a helping hand and get your blurry apps looking as good as new.












