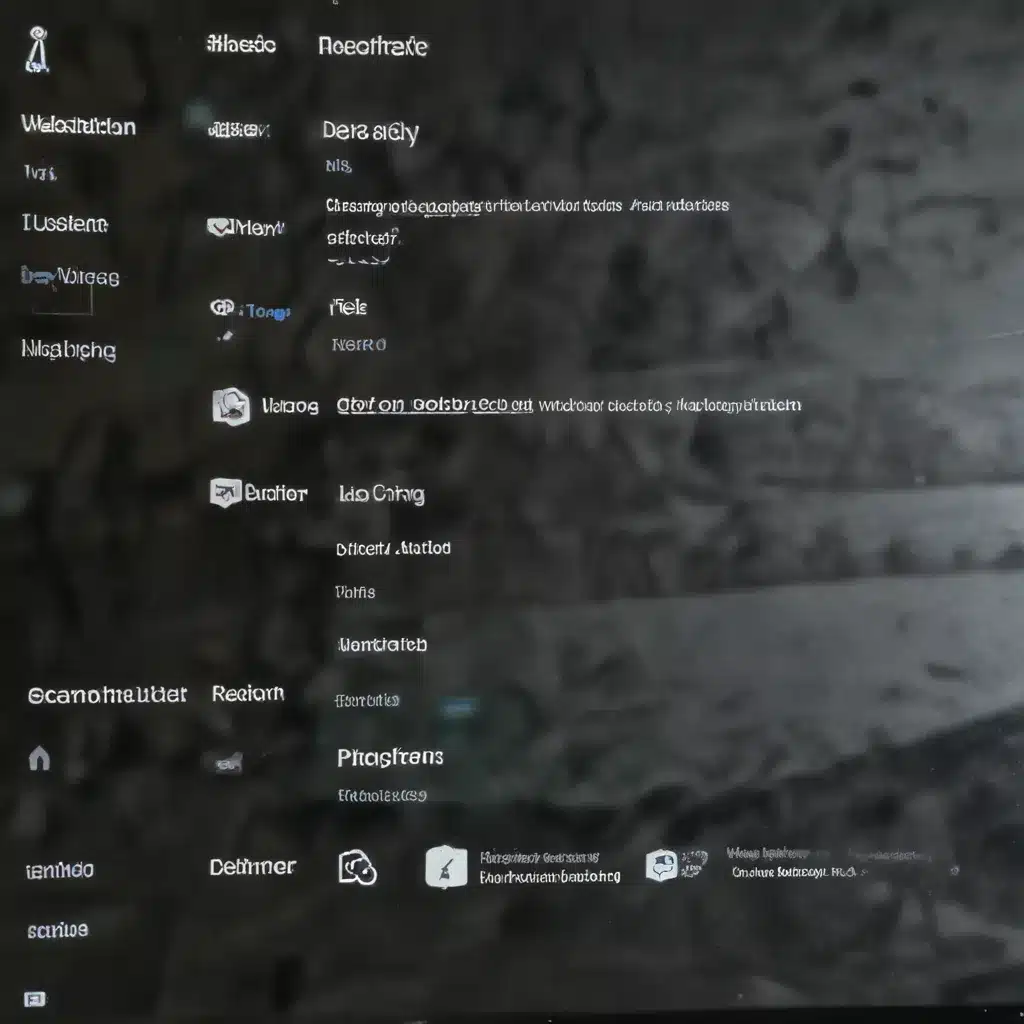
As an experienced IT professional, I’ve seen my fair share of Windows 10 update headaches. From frustrating compatibility problems to mysterious performance slowdowns, these updates can sometimes feel more like a curse than a blessing. But fear not! In this comprehensive guide, we’ll dive into the common issues caused by Windows 10 updates and equip you with practical solutions to get your system back on track.
Understanding Windows 10 Update Challenges
Windows 10 has undergone numerous updates since its initial release, each one introducing new features, security enhancements, and bug fixes. However, with such a large and diverse user base, it’s inevitable that some of these updates will cause more problems than they solve.
One of the most frequent complaints we hear from IT professionals and tech-savvy users is the impact of Windows 10 updates on system performance. Suddenly, your once-snappy machine can feel sluggish and unresponsive, leading to frustration and lost productivity. Additionally, updates can sometimes introduce compatibility issues, causing critical applications or hardware to stop functioning properly.
Another common pain point is the disruption to user workflows. Windows 10 updates can occasionally reset user settings, log users out of accounts, or even cause data loss. These types of issues can be particularly troublesome for businesses and power users who rely on consistent and reliable computing experiences.
Troubleshooting Common Windows 10 Update Problems
Now that we’ve explored some of the most prevalent Windows 10 update challenges, let’s dive into practical solutions to address them.
1. Slow System Performance
If you’ve noticed a significant slowdown in your system’s performance after a Windows 10 update, there are a few steps you can take to try and resolve the issue:
-
Check for Disk Usage: Open the Task Manager (Ctrl+Shift+Esc) and navigate to the “Performance” tab. If you see high disk usage, this could be a contributing factor to the performance drop. Try closing any resource-intensive applications or processes to see if that helps.
-
Disable Startup Programs: Some updates may inadvertently enable or add new programs to your system’s startup, causing a drag on system resources. Open the Task Manager, go to the “Startup” tab, and disable any unnecessary programs.
-
Run a System Scan: Use a reputable antivirus or anti-malware tool to scan your system for any potential issues that may be impacting performance. Malware or corrupted system files can sometimes be the culprit behind post-update slowdowns.
-
Uninstall the Problematic Update: If you can pinpoint the specific update that caused the performance issues, you may be able to uninstall it. Open the Settings app, navigate to “Update & Security,” and click on “View update history.” From there, you can select the problematic update and choose to uninstall it.
2. Compatibility Issues
Compatibility problems are another common annoyance with Windows 10 updates. Here’s how you can troubleshoot these types of issues:
-
Check for Driver Updates: Outdated or incompatible drivers can often be the root cause of post-update compatibility problems. Visit your device manufacturer’s website and check for any updated drivers that may resolve the issue.
-
Use the Compatibility Troubleshooter: Windows 10 includes a built-in compatibility troubleshooter that can help identify and resolve issues with specific applications or hardware. To access it, open the Settings app, navigate to “Update & Security,” and select “Troubleshoot.”
-
Revert to a Previous Version: If you’re unable to find a solution for a particular compatibility problem, you may need to revert to a previous version of Windows 10. This can be done by opening the Settings app, going to “Update & Security,” and selecting “Recovery.”
3. Disruption to User Workflows
When Windows 10 updates cause disruptions to user workflows, such as resetting settings or logging users out, here are some steps you can take:
-
Check and Restore User Settings: Familiarize yourself with the various user settings in Windows 10, such as desktop customizations, app preferences, and browser settings. If any of these have been reset, try to restore them to their previous state.
-
Disable Automatic Sign-Out: Some updates may inadvertently enable a feature that automatically signs users out after a certain period of inactivity. To prevent this, open the Settings app, go to “Accounts,” and ensure the “Sign-out” option is set to “Never.”
-
Back Up and Restore User Data: If you’re concerned about potential data loss due to a Windows 10 update, make sure to regularly back up your users’ critical files and documents. This will allow you to quickly restore any lost information if necessary.
-
Defer Updates for Critical Systems: For mission-critical systems or those with specific software requirements, you may want to consider deferring Windows 10 updates until you’ve had a chance to thoroughly test them in a non-production environment. This can help minimize the impact on your users’ workflows.
Staying Proactive with Windows 10 Updates
While Windows 10 updates can sometimes be a source of frustration, it’s essential to maintain a proactive approach to managing them. Here are a few additional tips to help you stay ahead of the curve:
-
Monitor Update Release Notes: Before each major Windows 10 update, thoroughly review the release notes to understand any potential compatibility concerns or new features that may impact your users.
-
Test Updates in a Controlled Environment: Whenever possible, set up a test environment to evaluate the impact of Windows 10 updates before rolling them out to your production systems. This can help you identify and resolve issues before they affect your users.
-
Leverage IT Management Tools: Invest in robust IT management tools, such as https://itfix.org.uk/, that can help you centrally monitor, manage, and deploy Windows 10 updates across your organization.
-
Establish a Rollback Plan: Ensure that you have a well-documented and tested plan in place to quickly revert to a previous version of Windows 10 if a problematic update causes significant disruptions.
By following these practical tips and staying proactive with Windows 10 updates, you can minimize the impact of these common issues and keep your systems running smoothly. Remember, the key to successful Windows 10 update management is a combination of thorough planning, vigilant monitoring, and a willingness to take decisive action when necessary.












