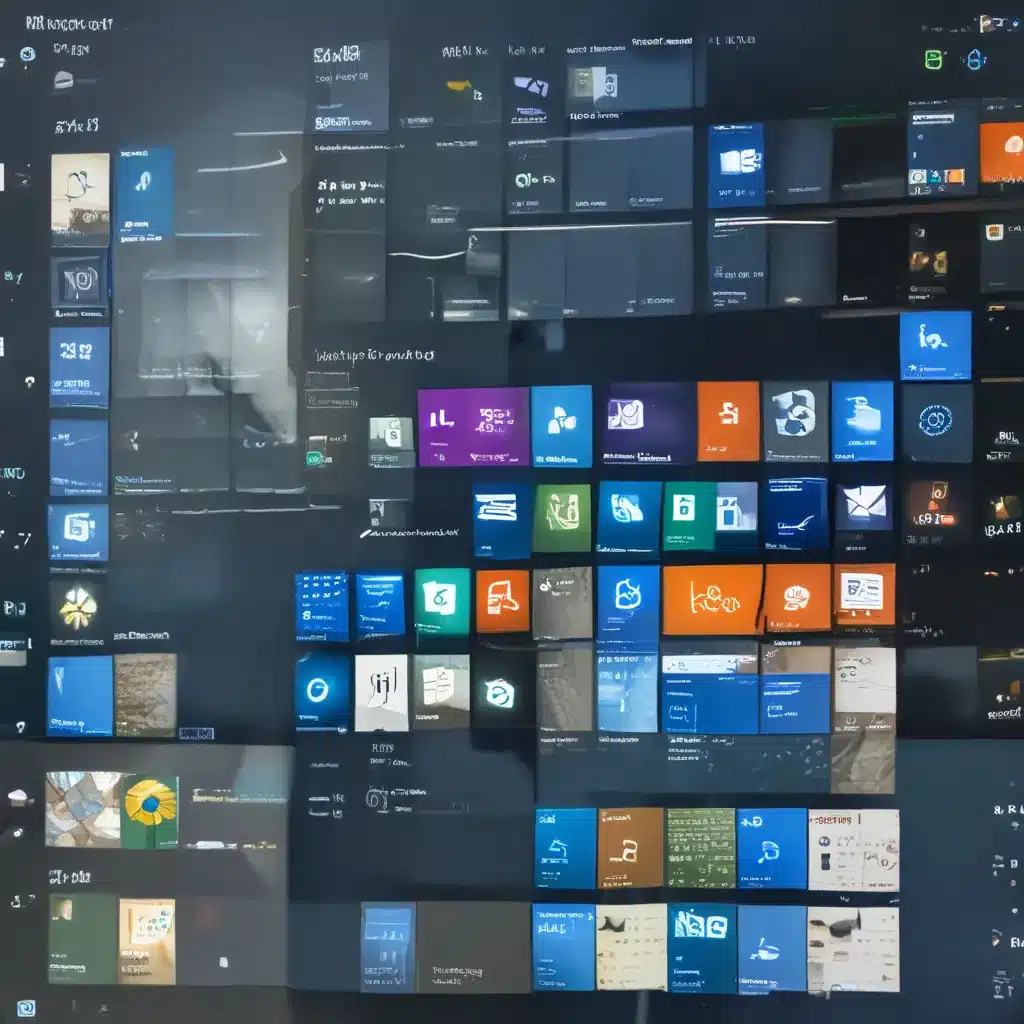
A Journey of Discovery in the New Windows Frontier
As a long-time Windows user, I’ve seen my fair share of operating system updates and interface changes over the years. But when Microsoft announced the release of Windows 11, I couldn’t help but feel a mix of excitement and apprehension. What new wonders (or frustrations) would the latest iteration of the venerable OS hold?
Recently, I had the chance to take a deep dive into the revamped File Explorer, the backbone of Windows navigation. Let me tell you, the experience was nothing short of a rollercoaster ride – from moments of pure delight to the occasional head-scratching confusion. But, as with any significant change, there’s a method to the madness, and I’m here to guide you through the ins and outs of this new digital playground.
Exploring the Refreshed Layout
One of the first things you’ll notice in the Windows 11 File Explorer is the sleek, revamped layout. Gone are the sharp corners and rigid structure of the past; in their place, a softer, more visually appealing interface greets you. The search bar has been strategically positioned above the sidebar, making it more accessible and intuitive for quick lookups.
As noted by Joseph Guadagno, the window control icons have also undergone a subtle transformation, with a more streamlined and modern appearance. And if you’re a fan of dark mode, you’ll be pleased to know that the overall aesthetic has been enhanced, offering a deeper, richer contrast that’s easy on the eyes.
But the changes aren’t just skin-deep. The way files and folders are presented has also been refined, with rounded tabs and a more organized layout that encourages a sense of exploration and discovery. It’s as if Microsoft has taken a page out of the Apple playbook, infusing the traditionally utilitarian File Explorer with a touch of user-friendly elegance.
Navigating the New Sidebar
One of the most significant changes in the Windows 11 File Explorer is the revamped sidebar. Gone are the familiar icons and labels of the past; in their place, a more modern and streamlined approach has been implemented.
As noted by a Reddit user, the search bar has been moved to the left, above the sidebar, making it more prominent and accessible. This strategic placement encourages users to leverage the search functionality more effectively, potentially reducing the time spent navigating through cluttered folder structures.
But the real surprise lies in the sidebar itself. Instead of the traditional static icons, the new File Explorer introduces a more dynamic and context-sensitive approach. Depending on the location or content you’re viewing, the sidebar will adapt, offering relevant shortcuts and quick access to related files and folders.
For example, if you’re browsing your music collection, the sidebar might surface quick links to your playlists, albums, and artist folders. Similarly, if you’re working on a project in a specific directory, the sidebar might display relevant recent files or pinned shortcuts for easy access.
This adaptive sidebar is a significant departure from the one-size-fits-all approach of the past, and it’s a welcome change for those of us who value efficiency and organization in our digital lives.
Embracing the Power of Tabs
One of the most eagerly anticipated features in the Windows 11 File Explorer is the introduction of tabs. Yes, you read that correctly – tabs! No longer do you have to wrestle with the age-old conundrum of opening multiple File Explorer windows or juggling between them.
As highlighted by a Redditor, the new tabbed interface allows you to seamlessly switch between different file locations, without the clutter of multiple windows.
Imagine this scenario: you’re working on a project that requires you to access files from various folders across your system. Instead of opening a dozen separate File Explorer windows, you can now simply create tabs for each relevant location and toggle between them with a single click.
But the power of tabs doesn’t end there. You can also take advantage of the new “Pin to Quick Access” feature, which allows you to anchor your most frequently used tabs for lightning-fast access. No more digging through the sidebar or relying on muscle memory to find that one critical folder – it’s right there, always at your fingertips.
Embracing the Future, While Honoring the Past
As with any major software update, the transition to Windows 11 File Explorer has been met with a mix of excitement and trepidation. Change can be daunting, and I’ve encountered my fair share of both delight and frustration during my exploration.
However, I can’t help but feel that Microsoft has struck a delicate balance between modernizing the user experience and preserving the core functionality that Windows users have come to rely on over the years. The revamped layout and adaptive sidebar are undoubtedly a departure from the familiar, but they also bring a sense of freshness and efficiency that can’t be ignored.
And let’s not forget the introduction of tabs – a feature that, quite frankly, should have been part of the File Explorer arsenal ages ago. It’s a testament to Microsoft’s willingness to listen to user feedback and incorporate much-requested capabilities into their flagship operating system.
As I continue to delve into the nuances of Windows 11 File Explorer, I can’t help but feel a sense of excitement for the future. This isn’t just a mere facelift; it’s a thoughtful reimagining of a tool that has been central to the Windows experience for decades.
So, if you’re a longtime Windows user like me, I encourage you to embrace the change and embark on this journey of discovery. Who knows, you might just find that the new File Explorer is more than just a pretty face – it’s a powerful tool that can streamline your digital workflow and bring a newfound sense of joy to your computing experience.
And if you’re in the market for a reliable computer repair service in the UK, be sure to check out itfix.org.uk – they’ve got the expertise to keep your Windows 11 machine running like a dream.












