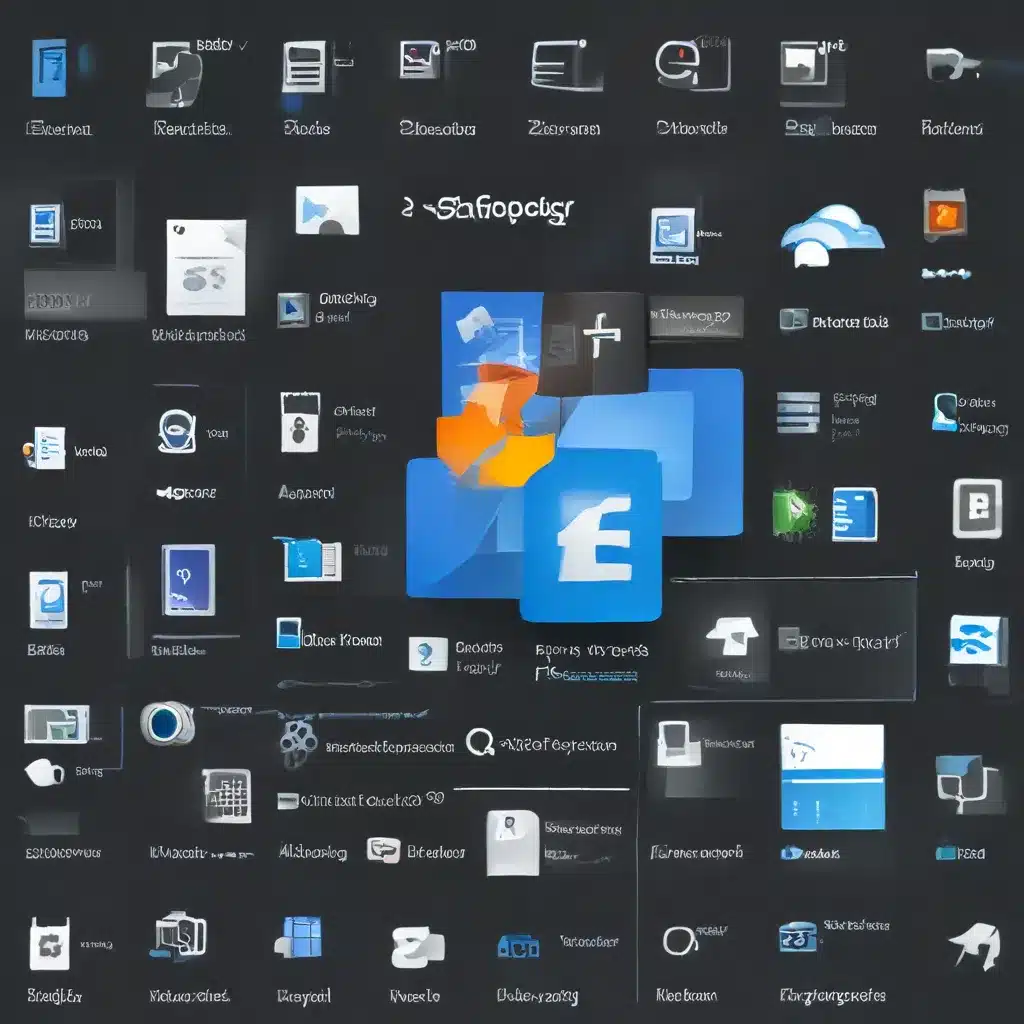
Unveiling the Conundrum
As a seasoned computer repair technician in the heart of the UK, I’ve encountered my fair share of frustrations when dealing with the infamous File Explorer. It’s like an old friend that just won’t seem to stay up-to-date, no matter how many times you try to refresh it. I’ve lost count of the number of times I’ve clicked that little circular arrow, only to be met with the same outdated view of my project files.
The Refresh Conundrum
It all started when I got my hands on the latest Visual Studio Express 2012 for Windows Desktop. I was excited to dive in and start working on some new projects, but little did I know that the Solution Explorer within this beloved IDE would become the bane of my existence. No matter how many times I clicked that “Refresh” button, the darned thing just wouldn’t update to reflect the current state of my project. It was like a broken record, playing the same outdated tune over and over again.
As I discovered on Stack Overflow, I wasn’t the only one struggling with this issue. Apparently, Microsoft’s explanation for the “Refresh” button’s behavior was as clear as mud, leaving many of us scratching our heads in confusion.
Delving into the Details
One particularly frustrating scenario was when I was in the process of deleting and renaming classes in my project. The Solution Explorer would stubbornly refuse to update, leaving me with a jumbled mess of files and folders that didn’t accurately represent the actual state of my code. It was like trying to navigate a labyrinth without a map – I just couldn’t get a clear picture of what was going on.
As I discovered on SuperUser, there was a workaround involving the “Show All Files” button in the Solution Explorer. By toggling this option, I was able to see the missing files and folders, and then right-click to include them back in the project. It was a bit of a convoluted process, but it got the job done.
A Glimmer of Hope
Just when I was about to give up on the Solution Explorer altogether, I stumbled upon a glimmer of hope. Another Stack Overflow post revealed that there was a way to enable automatic file refresh in Visual Studio. By adjusting a few settings in the Options menu, I could ensure that the Solution Explorer would automatically update whenever I made changes to my project files outside of the IDE.
This was a game-changer for me, as it allowed me to seamlessly work with my code, no matter where I was editing it. I could now jump between Visual Studio, Notepad, and any other text editor without worrying about the Solution Explorer falling behind. It was a small but impactful change that made my life as a computer repair technician just a little bit easier.
The Journey Continues
As I continue to navigate the ever-evolving world of computer repair, I’m reminded that even the most fundamental tools can be a source of frustration. But with a little persistence and a willingness to dig deeper, I’ve learned that there are often solutions to even the most stubborn of problems.
So, if you’re ever struggling with the File Explorer in your computer repair work, remember that you’re not alone. Take a deep breath, do a little research, and don’t be afraid to try out new solutions. Who knows, you might just discover a hidden gem that makes your life a whole lot easier.
And if you’re ever in the UK and need a computer repair service that understands the quirks of Microsoft’s iconic tools, be sure to check out ITFix. We’re always here to lend a helping hand and make sure your technology is running as smoothly as possible.












