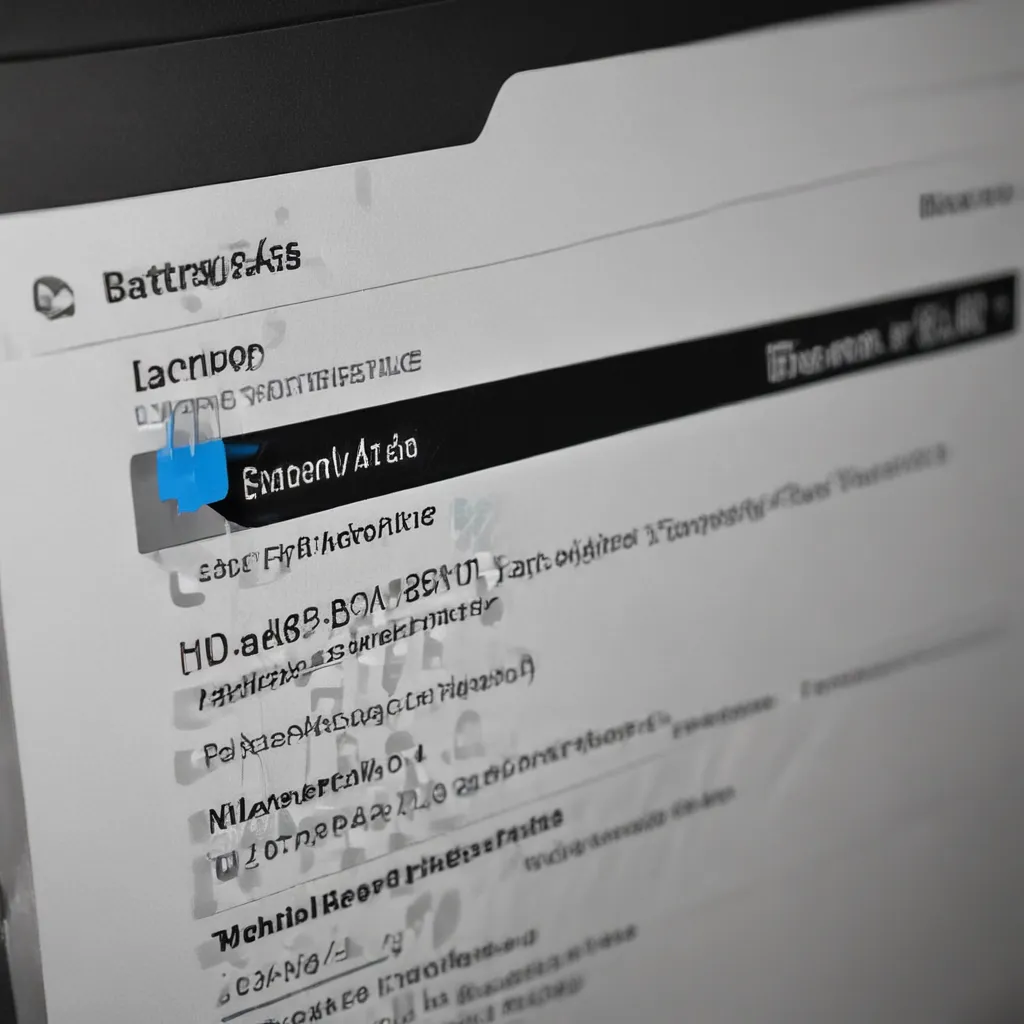Squeeze Every Last Drop
You know the feeling – you’re trying to work on your laptop, but the battery icon is dwindling faster than a candle in the wind. Whether you have an older, worn-out battery or a brand new model, keeping your laptop juiced up all day can feel like a never-ending battle. But fear not, my tech-savvy friends! I’ve got a treasure trove of tips and tricks to help you extend your laptop battery life and keep that power meter from dropping like a stone.
As someone who’s had my fair share of power outages and battery woes, I’ve learned a thing or two about squeezing every last drop out of my laptop’s battery. And let me tell you, it’s not as complicated as you might think. With a few simple tweaks and some insider knowledge, you can easily add hours to your battery life and bid farewell to those pesky low-power warnings.
So, strap in, grab a cup of coffee (or tea, if that’s your thing), and let’s dive into the world of battery optimization. By the time we’re done, you’ll be a laptop battery life ninja, prowling the digital realms with your trusty device fully charged and ready for action.
Accessible Settings: The Low-Hanging Fruit
Let’s start with the easy stuff, the low-hanging fruit of battery life optimization. These are the everyday settings that you can adjust in a jiffy, and they can make a surprisingly big difference in how long your laptop lasts.
First and foremost, lower your screen brightness [1]. That bright, glowing display may be easy on the eyes, but it’s a real battery hog. Dial it down to the lowest comfortable level, and you’ll see an immediate improvement in your battery life.
Next, enable the battery saver mode [1]. This nifty feature throttles your system’s performance to prioritize power efficiency, so you can squeeze out a few extra hours of use.
And don’t forget to make sure your laptop sleeps or hibernates [1] when you’re not using it. Adjust the power settings to have your device drift off to sleep after a shorter period of inactivity. This prevents it from needlessly draining the battery while you’re away.
Speaking of power settings, switch to the power saver plan [1]. This pre-configured profile is designed to optimize your laptop’s energy consumption, so you won’t have to worry about manually tweaking a bunch of settings.
But wait, there’s more! Disable unnecessary services and startup items [1], and you’ll stop those pesky background processes from siphoning away your precious battery life. Just be sure to keep the core system components intact, as they actually help improve efficiency.
And the final trick in this accessible settings arsenal? Unplug those USB devices and cables [1] when you’re running on battery power. Even something as innocent as a wireless mouse can suck up that battery life like a thirsty camel in the desert.
Hidden Superpowers: Delving Deeper
Now that we’ve covered the easy-peasy stuff, it’s time to dive a bit deeper. Get ready to unleash your inner power-user and unlock some hidden superpowers that can take your battery life to new heights.
First up, let’s talk about advanced power options [2]. By running a quick PowerShell script, you can gain access to a whole suite of advanced settings that can significantly enhance your laptop’s battery performance. We’re talking things like adjusting the device idle policy, networking connectivity in standby, and hard disk power management.
And speaking of hard disks, did you know you can tweak the AHCI link power management [2] to eke out even more juice? Trust me, this might sound like techno-jargon, but it’s a game-changer when it comes to maximizing your battery life.
But wait, there’s more! Dive into the world of Intel Graphics settings [2] and make sure your GPU is set to prioritize power savings. This little adjustment can work wonders, especially if you’re not planning on doing any heavy-duty gaming on the go.
And let’s not forget about that processor of yours. By limiting the maximum processor rate [2] and disabling turbo boost, you can significantly reduce power consumption without sacrificing too much performance.
But the real secret weapon in our battery life arsenal? Undervolting [3]. This advanced technique allows you to lower the voltage to your CPU and GPU, resulting in a massive reduction in power draw. It’s like giving your laptop’s engine a fuel-efficient tune-up. Just be sure to proceed with caution and run some stability tests to find that sweet spot.
And the cherry on top? Making sure your laptop’s C-states are properly configured [3]. These low-power CPU modes can make a huge difference, but they can be tricky to get right. With a little bit of tinkering, you can unlock that elusive C6 state and beyond, letting your laptop sip power like a hummingbird at a nectar feeder.
Extras for the Truly Dedicated
Alright, you power-hungry tech enthusiasts, we’re not done yet. If you’re truly serious about squeezing every last drop of battery life out of your laptop, there are a few extra tricks you can try.
First up, consider upgrading to an SSD [1] if you haven’t already. Those whirring hard drives can be real battery hogs, so making the switch to a speedy solid-state drive can provide a noticeable boost in battery longevity.
And speaking of upgrades, don’t go overboard with the RAM [1]. While extra memory can be great for performance, it can also add to your laptop’s power requirements. Stick to the recommended amount for your model, and you’ll be good to go.
Another often-overlooked tip? Turn off Bluetooth and Wi-Fi [1] when you don’t need them. Those wireless radios are constantly searching for signals, and that can really take a toll on your battery life. If you’re just working offline, cutting the cords can make a significant difference.
And finally, the ultimate power-saving move: enable Airplane Mode [4]. This nifty feature cuts off all wireless connectivity, effectively turning your laptop into a battery-sipping offline beast. Sure, you’ll lose the ability to browse the web or send emails, but sometimes sacrifices must be made in the name of battery life preservation.
The Verdict: Extend That Laptop Lifeline
There you have it, my tech-savvy friends – a veritable treasure trove of tips and tricks to help you extend your laptop battery life and keep that power meter from dipping into the red.
From the easy-to-access settings to the more advanced power-user maneuvers, I’ve shared a comprehensive suite of strategies to help you squeeze every last drop out of your laptop’s battery. Whether you’re battling against an aging battery or just trying to make it through the day without constantly searching for a power outlet, these techniques can make a real difference.
So go forth, my battery-preserving warriors, and put these tips to the test. Experiment, tinker, and find the perfect balance of performance and power efficiency that suits your needs. With a little bit of effort and a whole lot of battery-saving know-how, you can say goodbye to those low-power woes and hello to a laptop that keeps on ticking, no matter what the day throws at you.
Happy computing, and may your battery life be ever-lasting!
References
[1] “How to Increase Laptop Battery Life,” PCMag, accessed April 18, 2023, https://www.pcmag.com/how-to/how-to-increase-laptop-battery-life.
[2] “How to Increase Laptop Battery Life,” Intel, accessed April 18, 2023, https://www.intel.com/content/www/us/en/business/small-business/resources/how-to-increase-laptop-battery-life.html.
[3] “How I Achieved 12 Hours Battery Life: Guide,” Reddit, accessed April 18, 2023, https://www.reddit.com/r/AcerNitro/comments/rfwjah/how_i_achieved_12_hours_battery_lifeguide/.
[4] “3 Ways to Make Your Laptop Battery Last Longer,” PCWorld, accessed April 18, 2023, https://www.pcworld.com/article/394191/3-ways-extend-laptop-battery-last-longer.html.