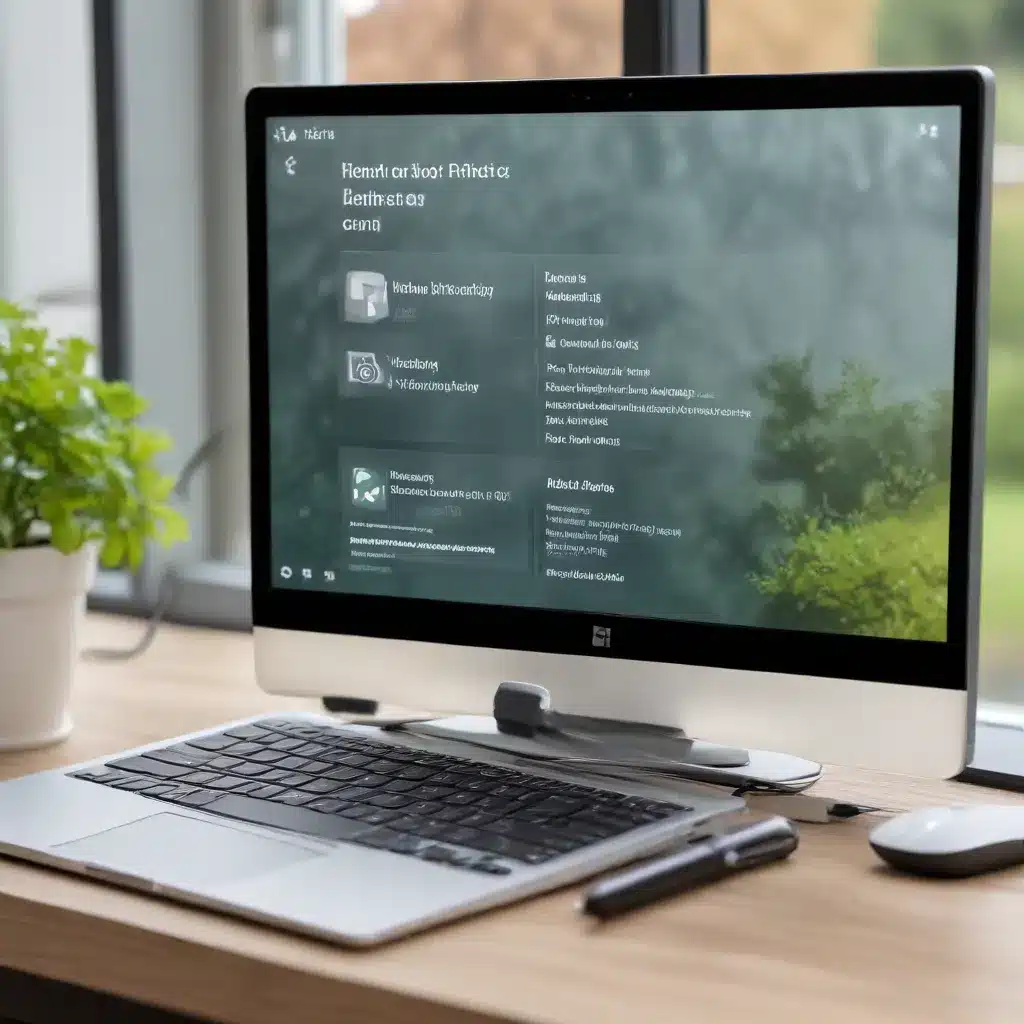
Unlock the Secrets to Maximizing Your Laptop’s Runtime
As an experienced IT professional, I’ve seen firsthand how crucial battery life can be for laptop users. Whether you’re a student, a remote worker, or a frequent traveler, having your device powered up and ready to go is essential. That’s why I’m excited to share my top tips and tricks for extending the battery life of your Windows-powered laptop.
In this comprehensive guide, we’ll dive into a wealth of practical advice, from easy-to-access settings to advanced power-saving techniques. Get ready to say goodbye to those mid-day charging sessions and hello to a longer-lasting, more efficient computing experience.
Accessible Settings: The Low-Hanging Fruit
Let’s start with the basics. There are several straightforward adjustments you can make to your laptop’s settings that can have a significant impact on battery life. These are the “low-hanging fruit” that you can quickly implement to see immediate results.
Optimize Screen Brightness
One of the biggest power-draining culprits is your laptop’s display. Reduce the screen brightness to the lowest comfortable level, as this can save a substantial amount of battery life. Many Windows laptops even offer an “auto-brightness” feature that adjusts the screen’s luminance based on ambient lighting conditions, further optimizing power consumption.
Enable Battery Saver Mode
Windows 10 and Windows 11 both come with a built-in “Battery Saver” mode that can significantly extend your laptop’s runtime. This feature temporarily disables or throttles down power-hungry background processes and app syncing to conserve battery. Enable Battery Saver mode when you need that extra juice.
Adjust Power and Sleep Settings
Customize your power and sleep settings to optimize battery life. Shorten the duration before your laptop goes to sleep or turns off the display when running on battery power. This ensures your system is not wasting valuable energy when it’s idle.
Choose the Right Power Plan
Windows offers several pre-configured power plans, each with its own balance of performance and energy efficiency. Switch to the “Power Saver” plan when you need to prioritize battery life over raw computing power.
Disable Unnecessary Services
Take a look at the services running on your system and disable any that you don’t actively need. This could include background processes for software you rarely use, or system services that aren’t critical. Just be cautious not to disable anything that’s essential for your computer’s core functionality.
Hidden Settings: Unlocking Advanced Power Savings
Now, let’s dive into some of the more advanced techniques that can further extend your laptop’s battery life. These settings may require a bit more technical know-how, but the payoff can be substantial.
Enable Advanced Power Options
Windows includes a hidden set of advanced power options that give you granular control over your system’s power management. To access these settings, run the following command in PowerShell (as an administrator):
powercfg -menu
This will unlock a wealth of additional settings, allowing you to fine-tune everything from hard disk behavior to processor power management.
Optimize AHCI and PCI Express Settings
Delving into the advanced power options, focus on adjusting the AHCI (Advanced Host Controller Interface) and PCI Express settings. Lowering the AHCI link power management and enabling the maximum PCI Express link state power saving can yield significant battery life improvements.
Manage Graphics Settings
Ensure that your dedicated graphics card (if your laptop has one) is not running when on battery power. In the Nvidia Control Panel or AMD Radeon Settings, switch the graphics card preference to “auto-select” or “power-saving” mode to prevent it from draining your battery unnecessarily.
Tweak Processor Power Management
Within the advanced power options, you’ll find a wealth of settings related to processor power management. Experiment with lowering the maximum processor state, disabling turbo boost, and adjusting other CPU-related parameters to find the sweet spot between performance and battery life.
Leverage Undervolting (Intel-based Laptops)
For Intel-based laptops, undervolting can be a highly effective technique to reduce power consumption without sacrificing performance. The process involves lowering the CPU core and cache voltages, which can lead to substantial battery life improvements. However, proceed with caution and ensure system stability through thorough testing.
Optimize for Battery Life: Additional Tips
Beyond the settings and tweaks we’ve covered so far, there are a few more strategies you can employ to further extend your laptop’s battery runtime.
Utilize Dark Mode and Themes
Embrace the power of dark mode and dark themes. These settings can significantly reduce the energy consumption of your display, especially on laptops with OLED or high-contrast screens.
Manage Background App Activity
Take a close look at the apps running in the background on your system. Some may be consuming valuable battery resources even when you’re not actively using them. Adjust the background activity settings for these apps to minimize their power draw.
Leverage UWP Apps and Microsoft Store
Prioritize using Universal Windows Platform (UWP) apps from the Microsoft Store over traditional desktop applications. These apps are generally more optimized for power efficiency and can contribute to longer battery life.
Disable Unnecessary Peripherals
Remove any USB devices, external drives, or other peripherals that you’re not actively using. These can silently drain your battery, even when you’re not interacting with them.
Hibernate Instead of Sleep
When your laptop is not in use, consider setting it to hibernate instead of sleep. Hibernation consumes less power than sleep mode, allowing your battery to last longer during extended periods of inactivity.
Closing Thoughts: Balancing Performance and Battery Life
Extending your laptop’s battery life is all about striking the right balance between performance and power efficiency. The techniques and tips we’ve covered in this guide can help you unlock significant gains in runtime, but it’s important to find the right combination that works for your specific needs and usage patterns.
Remember, every laptop and user is unique, so experiment with these settings and find the configuration that best suits your workflow. With a little bit of tweaking and optimization, you’ll be well on your way to enjoying longer-lasting battery life and a more productive computing experience.
For more IT-related tips, insights, and solutions, be sure to check out the IT Fix blog. We’re here to help you stay ahead of the technology curve and make the most of your devices.












