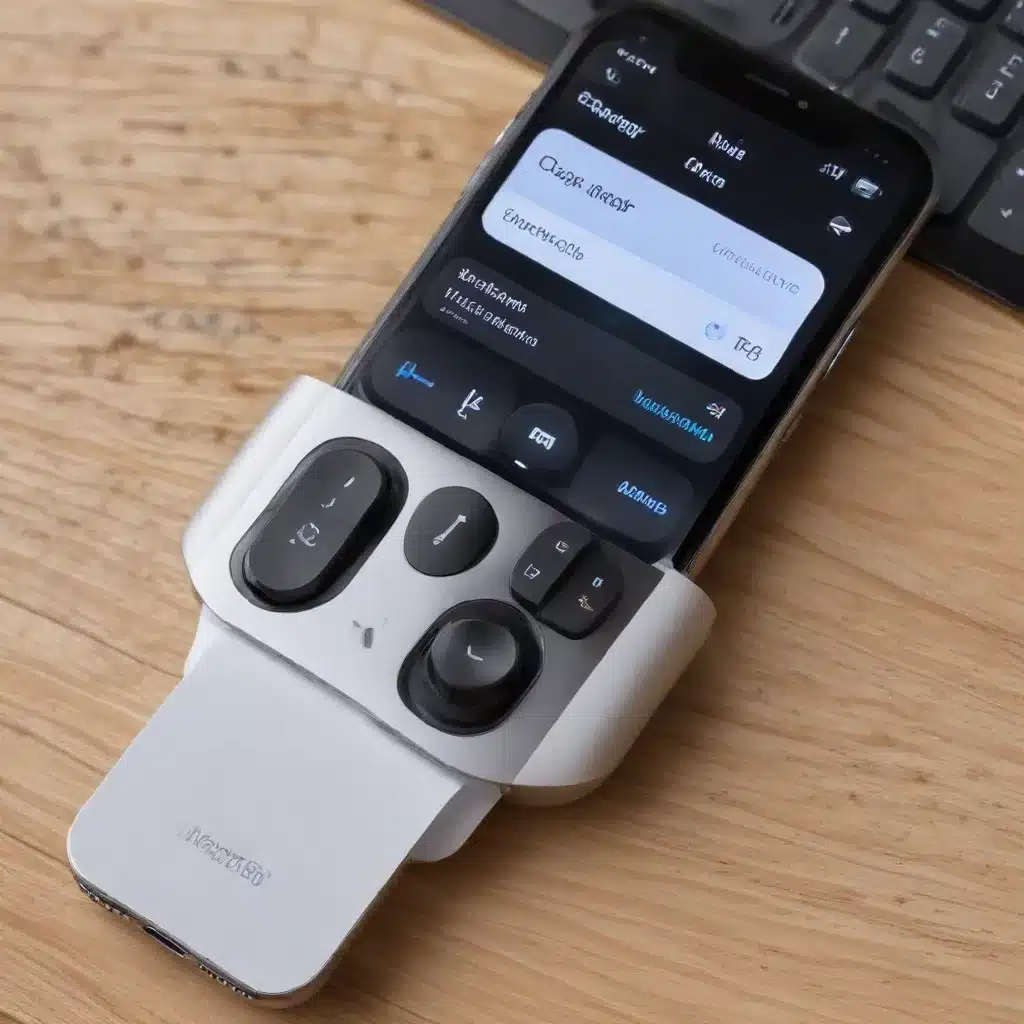
Understanding Universal Control
Apple’s Universal Control is a groundbreaking feature that allows users to seamlessly control multiple Apple devices from a single keyboard and mouse or trackpad. Introduced in macOS Monterey 12.3 and iPadOS 15.4, this innovative capability enables a more streamlined and efficient workflow across Mac and iPad devices.
At its core, Universal Control is designed to enhance productivity by eliminating the need to constantly switch between devices. With this feature, you can use your Mac’s input devices to navigate and interact with your iPad, just as you would with your primary computer. This means you can easily copy and paste content, drag and drop files, and control various apps and functions on your iPad, all while using your Mac’s familiar interface.
Supported Devices and System Requirements
Universal Control is compatible with the following devices and operating systems:
| Device | Minimum OS Version |
|---|---|
| iPad Pro (all models) | iPadOS 15.4 or later |
| iPad (6th generation) or later | iPadOS 15.4 or later |
| iPad Air (3rd generation) or later | iPadOS 15.4 or later |
| iPad mini (5th generation) or later | iPadOS 15.4 or later |
| MacBook (introduced in 2016 or later) | macOS Monterey 12.3 or later |
| MacBook Pro (introduced in 2016 or later) | macOS Monterey 12.3 or later |
| MacBook Air (introduced in 2018 or later) | macOS Monterey 12.3 or later |
| Mac mini (introduced in 2018 or later) | macOS Monterey 12.3 or later |
| iMac (introduced in 2017 or later, plus iMac Retina 5K, 27-inch, Late 2015) | macOS Monterey 12.3 or later |
| iMac Pro | macOS Monterey 12.3 or later |
| Mac Pro (introduced in 2019 or later) | macOS Monterey 12.3 or later |
| Mac Studio (introduced in 2022 or later) | macOS Monterey 12.3 or later |
It’s important to note that for Universal Control to function correctly, all devices must be signed in to the same Apple ID and have Bluetooth, Wi-Fi, and Handoff enabled.
Leveraging Universal Control for Productivity
The primary benefit of Universal Control is the ability to seamlessly transition between your Mac and iPad, allowing you to work more efficiently and with greater flexibility. Here are some of the key ways you can leverage this feature:
Seamless Device Switching
With Universal Control, you can simply move your mouse or trackpad cursor from your Mac’s display to your iPad’s screen, and it will automatically transfer control to the iPad. This enables you to continue working on the same task or project, without the need to manually switch between devices or apps.
Unified Workflow
Universal Control allows you to use your Mac’s keyboard and input devices to control your iPad, giving you a unified and familiar interface across both platforms. This means you can type, navigate, and interact with your iPad just as you would with your Mac, reducing the learning curve and enhancing your overall productivity.
Cross-Device Collaboration
One of the most powerful aspects of Universal Control is its ability to facilitate seamless collaboration between your Mac and iPad. You can easily share files, copy and paste content, and even drag and drop items between the two devices, enabling a truly integrated workflow.
Dual-Display Functionality
While Universal Control is not a direct replacement for the Sidecar feature, which allows you to use your iPad as a secondary display for your Mac, it does offer a unique dual-display functionality. You can position your Mac and iPad side by side and use them as a unified workspace, leveraging the strengths of both devices to enhance your productivity.
Troubleshooting Universal Control Issues
Despite the many benefits of Universal Control, some users have reported experiencing occasional connectivity issues or inconsistent performance. If you encounter any problems with this feature, here are some troubleshooting steps you can try:
-
Ensure Compatibility: Verify that your Mac and iPad meet the minimum system requirements for Universal Control and that they are both running the latest compatible versions of macOS and iPadOS.
-
Check Connectivity Settings: Ensure that Bluetooth, Wi-Fi, and Handoff are enabled on both your Mac and iPad. You can find these settings in the System Preferences (macOS) and Settings (iPadOS) menus.
-
Sign In with the Same Apple ID: Make sure that both your Mac and iPad are signed in to the same Apple ID. This is a crucial requirement for Universal Control to function properly.
-
Reboot Your Devices: Try restarting both your Mac and iPad, as this can often resolve any temporary connectivity or software-related issues.
-
Update Software: Keep your Mac and iPad up to date with the latest software versions, as Apple may have addressed any known issues with subsequent updates.
-
Contact Apple Support: If the troubleshooting steps above do not resolve the problem, you may need to reach out to Apple Support for further assistance.
By following these tips, you can help ensure a smooth and reliable experience when using Apple’s Universal Control feature.
Conclusion
Apple’s Universal Control is a game-changing feature that simplifies and enhances the user experience across Mac and iPad devices. By allowing you to control multiple devices with a single set of input devices, Universal Control streamlines your workflow, facilitates seamless collaboration, and unlocks new levels of productivity.
Whether you’re a professional working on complex projects, a student juggling multiple tasks, or a tech enthusiast seeking to optimize your digital ecosystem, Universal Control is a must-try feature that can transform the way you interact with your Apple devices. Embrace the power of Universal Control and unlock new possibilities for a more efficient and integrated computing experience.
To learn more about Universal Control and other exciting features in the Apple ecosystem, be sure to visit https://itfix.org.uk/. Our team of IT experts is dedicated to providing practical insights and in-depth guidance to help you get the most out of your technology.












