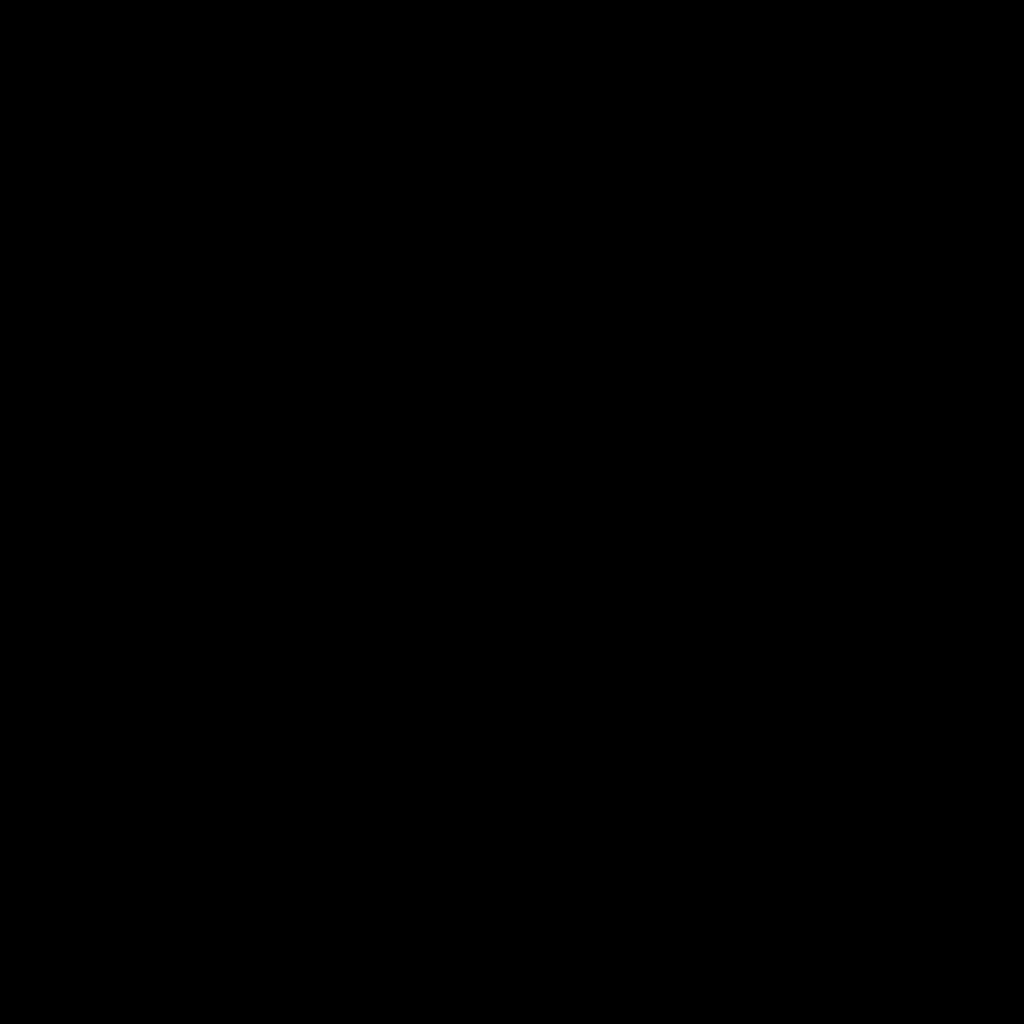
Introduction: Unlocking the Power of macOS with Keyboard Shortcuts
As a Mac user, I’ve always been fascinated by the sheer power and efficiency that keyboard shortcuts can bring to my workflow. Over the years, I’ve discovered that mastering these essential macOS keyboard shortcuts has significantly improved my productivity, allowing me to navigate my computer with lightning-fast speed and ease. In this comprehensive guide, I’ll share with you the most important keyboard shortcuts that every Mac user should know, along with practical tips and tricks to help you make the most of them.
Chapter 1: The Basics – Essential macOS Keyboard Shortcuts
The Foundational Shortcuts
Let’s start with the most fundamental keyboard shortcuts that Mac users should have in their arsenal. These are the shortcuts that are used across various applications and system-wide, forming the backbone of efficient navigation and task completion.
One of the most important shortcuts is Command + Space, which allows me to quickly access Spotlight search. This is an invaluable tool that enables me to find files, launch applications, and even perform quick calculations or conversions with just a few keystrokes.
Another essential shortcut is Command + Tab, which lets me quickly switch between open applications. This is a lifesaver when I’m juggling multiple tasks and need to move seamlessly between different programs.
Navigating the Workspace
Navigating the macOS workspace is also made easier with keyboard shortcuts. Command + N allows me to quickly create a new Finder window, while Command + W closes the current window. Command + Shift + N is a handy shortcut for creating a new folder, and Command + , (comma) opens the preferences for the currently active application.
Editing and Formatting Text
When it comes to working with text, macOS keyboard shortcuts can significantly improve my efficiency. Command + C and Command + V are the standard copy and paste functions, while Command + X cuts the selected text. Command + Z and Command + Shift + Z allow me to undo and redo my actions, respectively.
For formatting text, Command + B, Command + I, and Command + U toggle bold, italic, and underline styles, respectively. Command + A selects all the text in a document, and Command + S saves the current file.
Chapter 2: Advanced macOS Keyboard Shortcuts
Window and Desktop Management
Beyond the basic shortcuts, macOS offers a wealth of advanced keyboard shortcuts that can streamline my workflow even further. Mission Control, accessible via Control + Up Arrow, allows me to quickly overview all open windows and applications, making it easy to navigate and switch between them.
Command + Option + Esc is the shortcut for the Force Quit Applications menu, which is invaluable when an application becomes unresponsive. Command + ~ (tilde) cycles through the windows of the currently active application, while Command + Shift + 3 and Command + Shift + 4 allow me to capture screenshots of the entire screen or a selected area, respectively.
Productivity Boosters
Keyboard shortcuts can also enhance my productivity in more specific ways. Command + Space not only opens Spotlight search but also activates Dictation, allowing me to input text using voice commands. Command + Shift + 5 brings up the screenshot and screen recording tools, giving me the ability to capture visual content with ease.
For those who work with multiple displays, Control + Left/Right Arrow allows me to quickly switch between connected displays, while Command + Option + D shows or hides the Dock, freeing up valuable screen real estate.
Accessibility and System Control
macOS also offers a range of keyboard shortcuts designed to improve accessibility and system control. Command + Option + Esc opens the Force Quit Applications menu, which is essential for dealing with unresponsive programs. Command + Option + Power puts the Mac to sleep, and Command + Option + Shift + Power shuts down the computer.
For users with visual impairments, Command + Option + F5 toggles VoiceOver, and Command + Option + 8 enables or disables the cursor’s ability to read text on the screen. Command + Option + Shift + Volume Up/Down controls the system volume, while Command + Option + Shift + Brightness Up/Down adjusts the screen brightness.
Chapter 3: Customizing and Discovering New Shortcuts
Personalizing Your Keyboard Shortcuts
While the default macOS keyboard shortcuts are incredibly useful, I often find myself wanting to customize them to better fit my workflow. Fortunately, macOS allows me to do just that. By navigating to System Preferences > Keyboard > Shortcuts, I can easily create, modify, and delete keyboard shortcuts to suit my needs.
This customization process is particularly helpful for streamlining frequently used tasks or for creating shortcuts for applications that don’t have pre-defined options. For example, I might create a shortcut to quickly launch my preferred text editor or to toggle a specific system setting that I use often.
Discovering New Keyboard Shortcuts
In addition to the well-known keyboard shortcuts, macOS offers a plethora of lesser-known shortcuts that can significantly enhance my productivity. One way to discover these hidden gems is to explore the menus of the applications I use regularly. Often, the keyboard shortcuts are listed next to the corresponding menu options, giving me a quick reference of the available shortcuts.
Another valuable resource is the macOS keyboard shortcuts guide, which can be accessed by pressing Command + Shift + ?. This comprehensive guide provides an overview of the most commonly used shortcuts, as well as the ability to search for specific shortcuts based on my needs.
Chapter 4: Real-World Examples and Case Studies
Boosting Productivity in the Workplace
As a busy professional, I’ve found that mastering macOS keyboard shortcuts has been a game-changer in terms of my productivity. For example, when writing reports or drafting emails, the ability to quickly format text, insert special characters, or navigate between open documents has saved me countless hours over the years.
One of my colleagues, who works as a graphic designer, has also shared how keyboard shortcuts have transformed her workflow. She often uses Command + Shift + 4 to capture screenshots of her design work, which she can then easily share with her team or incorporate into presentations. Additionally, the ability to switch between open applications with Command + Tab has allowed her to seamlessly juggle multiple design projects simultaneously.
Enhancing Creativity and Workflow
Keyboard shortcuts aren’t just for work-related tasks; they can also be incredibly useful in creative pursuits. As a hobbyist photographer, I’ve found that shortcuts like Command + O to open files, Command + S to save edits, and Command + Z to undo mistakes have streamlined my photo-editing process, allowing me to focus more on the creative aspects of my work.
Similarly, my friend who is a musician has shared how keyboard shortcuts have transformed his music-making workflow. He often uses Command + Space to quickly search for sound samples or VST plugins, and Command + N to create new projects in his digital audio workstation (DAW) of choice. These shortcuts have enabled him to spend more time composing and less time navigating his software.
Conclusion: Unlocking the Full Potential of macOS
In conclusion, mastering the essential macOS keyboard shortcuts can be a game-changer for any Mac user, regardless of their profession or field of interest. By incorporating these shortcuts into my daily routine, I’ve been able to significantly boost my productivity, enhance my creativity, and streamline my workflow across a wide range of tasks.
From the foundational shortcuts like Command + C and Command + V to the more advanced options for window management and system control, the keyboard shortcuts offered by macOS are a powerful tool that every user should explore and embrace.
By taking the time to familiarize myself with these shortcuts, I’ve not only become more efficient but have also discovered new ways to interact with my computer and the applications I use. I encourage all Mac users to dive into this world of keyboard shortcuts and unlock the full potential of their machines.
Remember, the more you practice and incorporate these shortcuts into your daily routine, the more natural and intuitive they will become. So, let’s embark on this journey together and harness the true power of macOS keyboard shortcuts!












