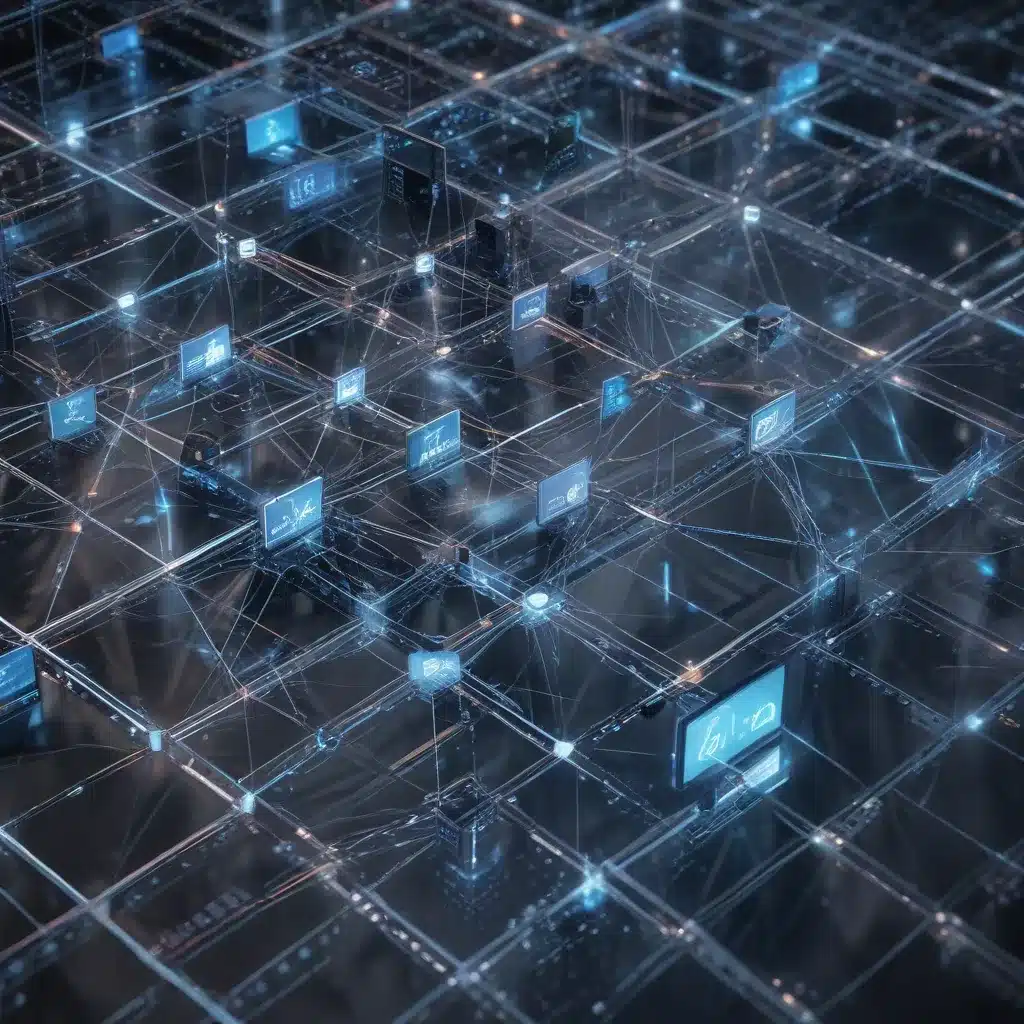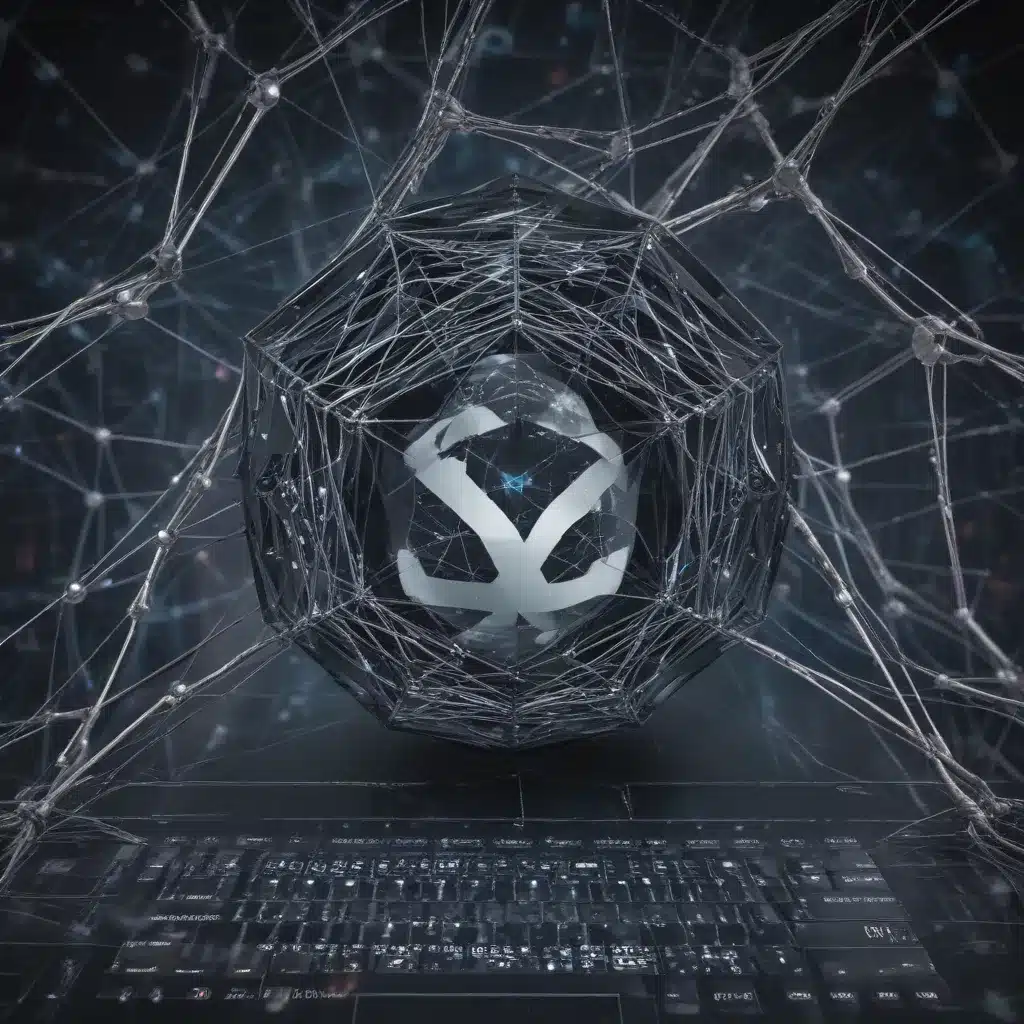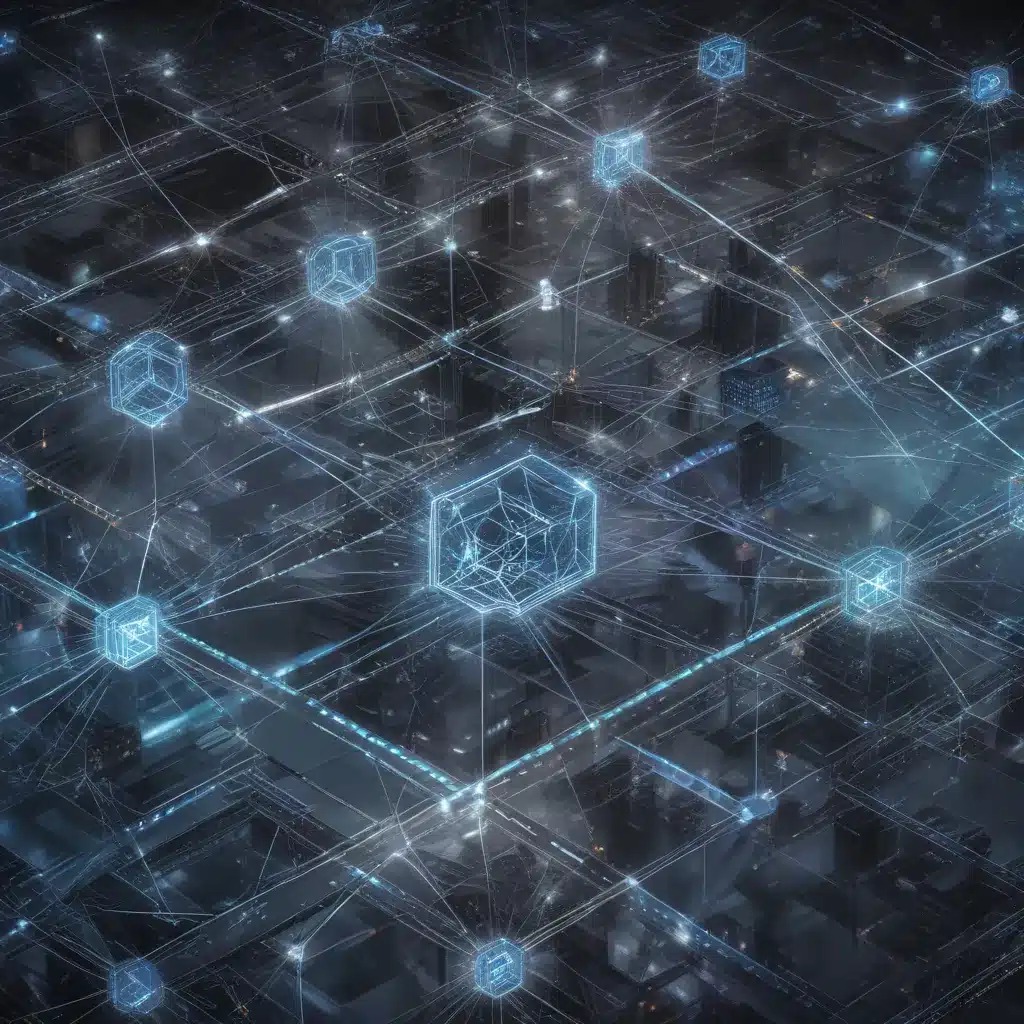Introduction to Keyboard Shortcuts
As a Mac user, I’ve found that mastering keyboard shortcuts can significantly boost my productivity and efficiency when navigating the Finder. The Finder is the heart of macOS, and being able to quickly access its various functions through keyboard shortcuts can save me a considerable amount of time and effort. In this in-depth article, I’ll explore the essential keyboard shortcuts that every macOS user should have in their repertoire.
Understanding the Importance of Keyboard Shortcuts
Keyboard shortcuts are powerful tools that can streamline your workflow and make you a more proficient computer user. They allow you to bypass the need to navigate menus, click buttons, or use the mouse, which can be time-consuming and disrupt your focus. By committing these shortcuts to memory, I can perform common tasks with just a few keystrokes, allowing me to maintain a smooth and uninterrupted flow of work.
Exploring the Benefits of Keyboard Shortcuts
The benefits of using keyboard shortcuts in the Finder are numerous. First and foremost, they can save me a significant amount of time. Rather than manually navigating through menus or clicking on various icons, I can quickly access the desired function with a few keystrokes. This time-saving aspect can be particularly valuable when I’m working on tight deadlines or need to complete a large number of tasks.
Moreover, keyboard shortcuts can enhance my overall efficiency and productivity. By reducing the need to switch between the keyboard and the mouse, I can maintain a more focused and continuous workflow, which can lead to increased concentration and better decision-making. This can be especially beneficial when I’m engaged in tasks that require a high level of attention, such as file management, document organization, or creative work.
Another key benefit of using keyboard shortcuts in the Finder is the reduced strain on my wrists and hands. Repetitive mouse or trackpad usage can lead to various ergonomic issues, such as carpal tunnel syndrome or mouse elbow. By relying more on keyboard shortcuts, I can minimize the amount of time I spend using these input devices, which can help prevent long-term physical discomfort and potentially even more serious health problems.
Mastering the Art of Keyboard Shortcuts
To effectively utilize keyboard shortcuts in the Finder, it’s essential to understand the underlying logic and structure of the macOS operating system. Many of the shortcuts follow a consistent pattern, making it easier to remember and apply them in different contexts.
For example, the majority of Finder-related shortcuts involve the use of the “Command” (⌘) key, often combined with other modifier keys such as “Option” (⌥), “Control” (^), or “Shift” (⇧). By recognizing this pattern, I can more easily remember and apply various shortcuts, even if I haven’t used them before.
It’s also worth noting that the Finder itself provides a wealth of built-in keyboard shortcuts, which can be accessed by navigating to the “Finder” menu, selecting “Preferences,” and then clicking on the “Keyboard Shortcuts” tab. This menu allows me to view, customize, and even create my own keyboard shortcuts, tailoring them to my specific needs and preferences.
Essential Keyboard Shortcuts for macOS Finder
File and Folder Management
One of the core functions of the Finder is file and folder management, and there are several essential keyboard shortcuts that can streamline these tasks.
Opening and Closing the Finder
- To open the Finder, I can use the shortcut
⌘ + N. - To close the current Finder window, I can use
⌘ + W. - To quit the Finder application entirely, I can use the shortcut
⌘ + Q.
Navigating the Finder
- To move up one level in the Finder’s hierarchy, I can use the shortcut
⌘ + ↑. - To move down into a folder, I can use the shortcut
⌘ + ↓. - To go to the desktop, I can use the shortcut
⇧ + ⌘ + D.
Selecting and Manipulating Files and Folders
- To select a file or folder, I can use the standard
⌘ + clickshortcut. - To select multiple files or folders, I can use the
⇧ + clickshortcut to select a range, or the⌘ + clickshortcut to select individual items. - To copy a file or folder, I can use the shortcut
⌘ + C. - To paste a copied file or folder, I can use the shortcut
⌘ + V. - To cut a file or folder, I can use the shortcut
⌘ + X. - To duplicate a file or folder, I can use the shortcut
⌘ + D. - To rename a file or folder, I can use the shortcut
⌘ + R. - To delete a file or folder, I can use the shortcut
⌘ + delete.
Viewing and Sorting Files and Folders
- To switch between different view modes (e.g., icon, list, column, gallery), I can use the shortcut
⌘ + 1,⌘ + 2,⌘ + 3, or⌘ + 4, respectively. - To sort files and folders by various criteria (e.g., name, date, size, kind), I can use the shortcut
⌘ + Jto access the “View Options” menu.
Searching and Navigating
The Finder also provides several keyboard shortcuts that can streamline the process of searching and navigating through files and folders.
Searching the Finder
- To open the Finder search bar, I can use the shortcut
⌘ + F. - To search for a specific file or folder, I can type the name (or part of the name) and press
return. - To refine the search, I can use the various search criteria options available in the Finder search bar.
Navigating to Specific Locations
- To open the “Go” menu and access various predefined locations (e.g., Applications, Documents, Downloads), I can use the shortcut
⌘ + shift + G. - To navigate to a specific folder or location, I can use the shortcut
⌘ + shift + Hto go to my home directory, or⌘ + shift + Ato go to the Applications folder.
Accessing Recent and Frequently Used Items
- To access the list of recently opened files and folders, I can use the shortcut
⌘ + shift + F. - To access the list of frequently used files and folders, I can use the shortcut
⌘ + shift + A.
Window and Desktop Management
The Finder also provides several keyboard shortcuts that can help me manage my Finder windows and the overall desktop environment.
Manipulating Finder Windows
- To resize a Finder window, I can use the shortcut
⌘ + Mto maximize the window, or⌘ + ↑to zoom the window to its optimal size. - To move a Finder window, I can use the shortcut
⌘ + dragto click and drag the window to a new position. - To switch between open Finder windows, I can use the shortcut
⌘ + tabto cycle through the open applications, or⌘ + ~to cycle through the open Finder windows.
Organizing the Desktop
- To create a new folder on the desktop, I can use the shortcut
⌘ + shift + N. - To arrange the desktop icons in a grid, I can use the shortcut
⌘ + Jand select the “Arrange By” option in the “View Options” menu. - To hide the desktop icons, I can use the shortcut
⌘ + option + H.
Advanced Shortcuts and Customization
While the essential keyboard shortcuts covered so far can significantly improve my Finder productivity, there are also some more advanced shortcuts and customization options that can further enhance my workflow.
Advanced Shortcuts
- To quickly access the terminal from the Finder, I can use the shortcut
⌘ + option + T. - To eject a mounted volume (e.g., USB drive, external hard drive), I can use the shortcut
⌘ + E. - To quickly create a new folder with the current selection as its contents, I can use the shortcut
⌘ + option + N.
Customizing Keyboard Shortcuts
- To customize existing keyboard shortcuts or create new ones, I can navigate to the “Finder” menu, select “Preferences,” and then click on the “Keyboard Shortcuts” tab.
- In this menu, I can view the available shortcuts, enable or disable them, and even create my own custom shortcuts to suit my specific needs and preferences.
By mastering these essential keyboard shortcuts for the macOS Finder, I can significantly improve my productivity, efficiency, and overall user experience. By committing these shortcuts to memory and incorporating them into my daily workflow, I can save time, reduce the risk of repetitive strain injuries, and maintain a more focused and uninterrupted work environment.
Conclusion
In conclusion, keyboard shortcuts are a powerful tool that every macOS user should have in their arsenal. By exploring the essential keyboard shortcuts for the Finder, I’ve discovered a wealth of time-saving and efficiency-boosting techniques that have transformed the way I interact with my computer.
From file and folder management to searching and navigating, the Finder offers a vast array of keyboard shortcuts that can streamline my workflow and help me achieve my goals more effectively. Furthermore, the ability to customize and create my own shortcuts adds an extra layer of personalization and optimization to my Finder experience.
As I continue to refine and expand my knowledge of Finder keyboard shortcuts, I’m confident that I’ll become an even more proficient and productive macOS user. By sharing this knowledge with others, I hope to empower more people to unlock the full potential of their Macs and enhance their overall computing experience.