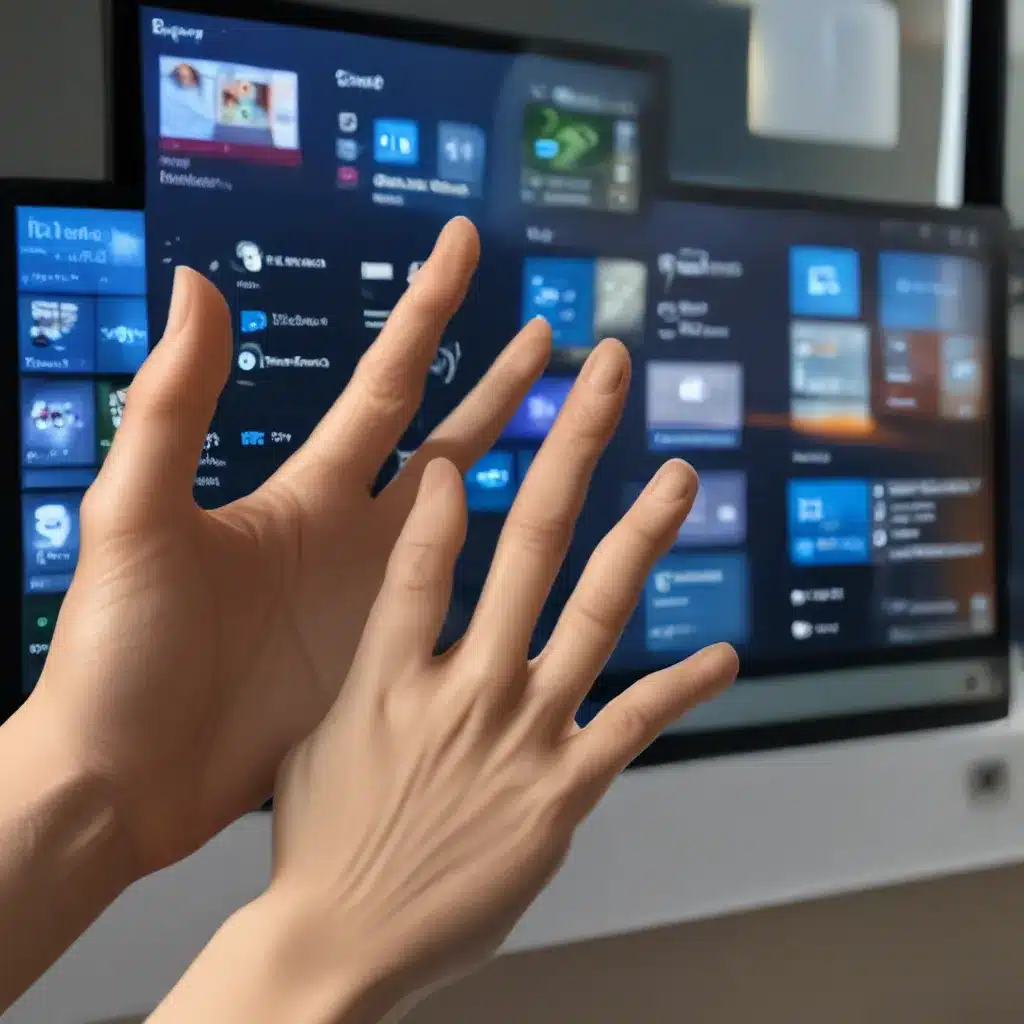Unleashing the Power of Touch and Gestures
As a self-proclaimed tech enthusiast, I’ll admit that I’ve had a long-standing fascination with the evolution of user interfaces. From the clunky command lines of yesteryear to the sleek and intuitive touch-based interactions we enjoy today, the journey has been nothing short of remarkable. And with the recent release of Windows 11, Microsoft has once again raised the bar, offering a host of exciting new touch screen and gesture-based features that promise to revolutionize the way we engage with our digital world.
In this in-depth article, I’ll be diving deep into the enhanced touch and gesture controls in Windows 11, exploring how they can streamline your workflow, boost your productivity, and quite frankly, make your computing experience a whole lot more fun. So, buckle up, because we’re about to embark on a journey that will have you swiping, pinching, and tapping your way to newfound efficiency.
Unlocking the Touch Screen Potential
Let’s start with the basics – the touch screen. Windows 11 has taken this familiar input method and given it a serious upgrade. Gone are the days of clumsy finger-prodding and limited functionality. Instead, Microsoft has introduced a suite of intuitive gestures that allow you to control your device with a fluidity and precision that will leave you wondering how you ever survived without them.
According to Microsoft’s support documentation, Windows 11 users can now take advantage of a wide range of touch-based actions, from simple taps to more complex multi-finger swipes. Want to select an item? Just tap the screen. Need to scroll? Place two fingers on the display and slide them up, down, left, or right. Feeling the need to zoom in or out? Pinch those fingers together or stretch them apart, and voila – your view adjusts accordingly.
But the real magic happens when you start incorporating those three- and four-finger gestures. Swipe up with three fingers, and you’ll be treated to an overview of all your open windows, making it a breeze to switch between tasks. Swipe down, and you’ll instantly be transported to the desktop. And if you really want to impress your friends, try swiping left or right with four fingers – that’ll switch you between virtual desktops, allowing you to keep your workspace organized and clutter-free.
Touchpad Gestures: The Laptop Equivalent
Of course, not everyone is lucky enough to have a touch-enabled display. But fear not, Windows 11 has your back. The operating system’s touchpad gestures are just as impressive, offering a seamless and intuitive way to control your laptop using nothing more than your fingertips.
According to the Microsoft Answers forum, the touchpad gestures in Windows 11 mirror many of the touch screen capabilities. You can tap to select, scroll with two fingers, and pinch to zoom – all the essentials are there. But the real magic happens when you start exploring the multi-finger swipes.
Swipe up with three fingers, and you’ll instantly see an overview of all your open windows. Swipe down, and you’ll be back on the desktop. And if you really want to take your productivity to the next level, try swiping left or right with three fingers – that’ll let you switch between your open apps in a snap.
Of course, not all laptops are created equal, and some may have more advanced touchpads than others. According to the NVDA support group, laptops with “precision touchpads” unlock an even more robust set of gestures, including the ability to switch between virtual desktops by swiping left or right with four fingers.
Customizing Your Gesture Experience
One of the best things about the touch and gesture controls in Windows 11 is the level of customization available. As the Microsoft support documentation outlines, you can easily adjust the default settings to suit your personal preferences.
For example, let’s say you’re not a fan of the three-finger swipe to show all open windows – you’d much rather use that gesture to switch between apps instead. No problem! Just head to the Settings menu, navigate to the Touchpad (or Touch, if you’re using a touch screen device) section, and you can easily reassign the gesture to your liking.
The same goes for those four-finger swipes. Maybe you prefer to use that powerful gesture to switch between virtual desktops, rather than the default option of switching between open apps. Again, it’s a simple matter of diving into the settings and making the change.
The beauty of this customization is that it allows you to tailor your Windows 11 experience to your unique workflow and preferences. No more struggling with gestures that just don’t click – now you can create a touch and gesture-based interaction that feels truly natural and intuitive.
Unleashing Productivity with Gesture Controls
But the benefits of these enhanced touch and gesture controls in Windows 11 go far beyond mere convenience. In fact, I’d argue that they have the potential to completely transform the way you work and interact with your digital ecosystem.
Take the ability to switch between open windows and apps with a simple three-finger swipe, for instance. Gone are the days of tediously clicking through the taskbar or Alt-Tabbing your way from one program to the next. Now, you can effortlessly bounce between your most important tasks with a flick of your fingers, keeping your momentum and focus intact.
And let’s not forget about those virtual desktops. By swiping left or right with four fingers, you can instantly access a whole new workspace, allowing you to neatly organize your various projects and priorities. No more cluttered desktop or juggling multiple windows – your digital environment is as tidy and streamlined as you want it to be.
But the real productivity booster comes in the form of those multi-finger gestures. Imagine being able to summon the action center, open the start menu, or even invoke Cortana (or your virtual assistant of choice) with a quick tap or swipe. These time-saving shortcuts can quickly become an integral part of your daily workflow, helping you zip through tasks and focus on what really matters.
Embracing the Touch and Gesture Revolution
As I reflect on my own experience with the touch and gesture controls in Windows 11, I can’t help but feel a sense of excitement and wonder. This isn’t just a simple upgrade – it’s a revolution in how we interact with our digital devices. Gone are the days of clunky keyboard and mouse interactions, replaced by a fluid, intuitive, and downright delightful user experience.
And the best part? This technology isn’t just limited to Windows 11. The IT services experts at ITFix tell me that touch and gesture-based computing is becoming increasingly prevalent across a wide range of devices and platforms, from smartphones and tablets to the burgeoning world of augmented and virtual reality.
So, if you’re ready to take your productivity and efficiency to new heights, I encourage you to dive in and start exploring the touch and gesture capabilities of Windows 11. Trust me, once you get a taste of that effortless, intuitive control, you’ll never want to go back to the old-fashioned ways.